Windows 11 スタートメニューを使いやすくする[設定>個人用設定>スタート ]
Windows11スタートメニューのレイアウトをカスタマ……

Windows 11 タスクバーまわりの設定について。

画面下の「スタートボタン(Windows アイコン)」をクリックし、現れた画面の右上の「設定」をクリックします。
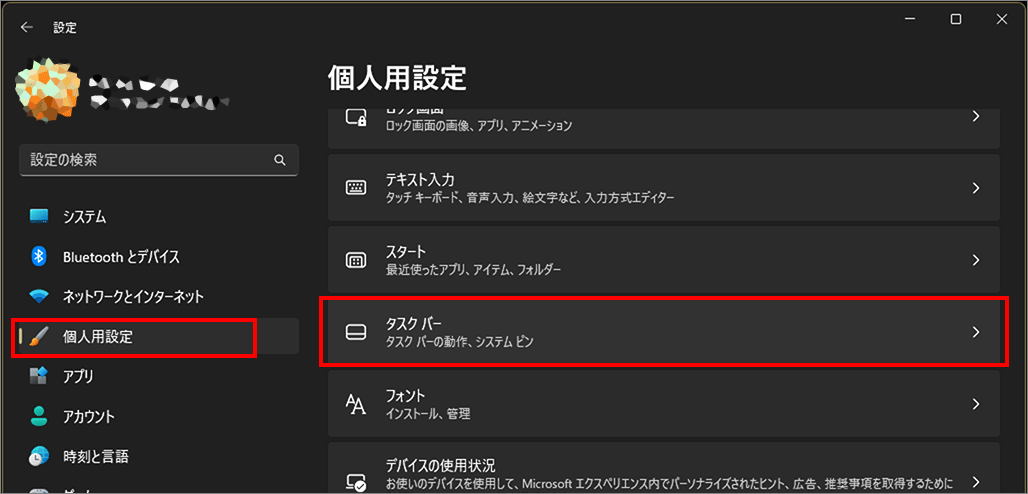
左メニュー「個人用設定」を選択し、右側の「タスクバー」を選択します。
タスクバー項目について触れていきます。
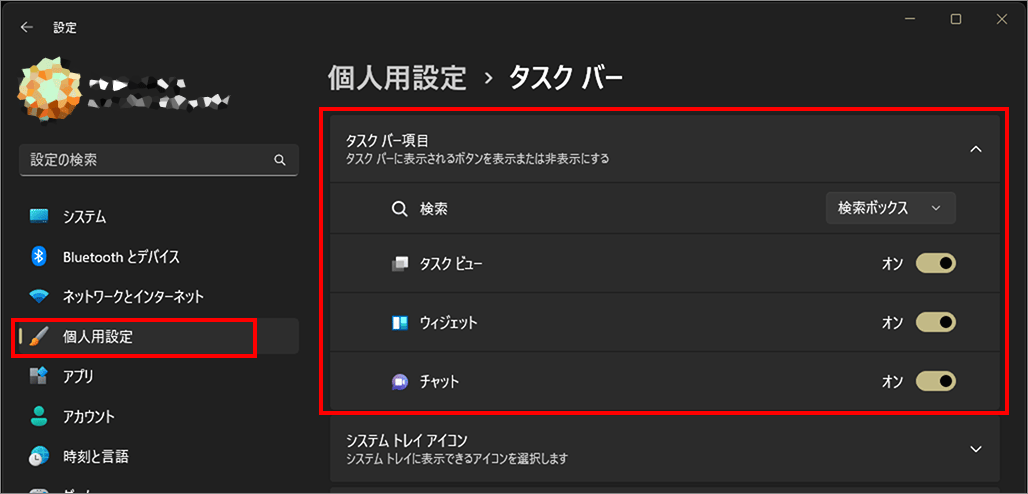
「検索」のドロップダウンリストで4種類(非表示・検索アイコンのみ・検索アイコンとラベル・検索ボックス)の表示方法が選べます。
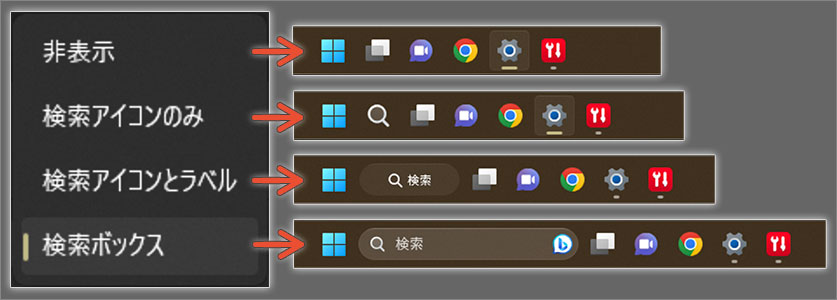
「タスクビュー」を「オン」にすると、デスクトップを複数つくる「タスクビュー」アイコンが表示されます。

「タスクビュー」アイコン
複数の仕事を並行して行う場合に各々のデスクトップに専用のアプリを立ち上げた状態しておいたり、遊びと仕事のデスクトップを同時に立ち上げておきたい場合などに便利です。
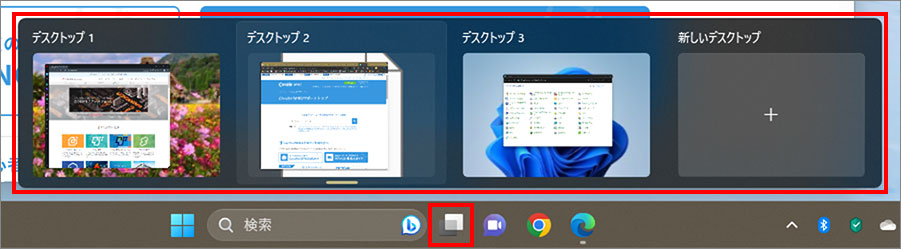
「タスクビュー」アイコンの上にマウスカーソルを乗せると「タスクビュー」が現れ、作ってあるデスクトップが表示されます。
「ウィジェット」を「オン」にすると、タスクバー左に「ウィジェット」が表示されます。

「ウィジェット」ボタン
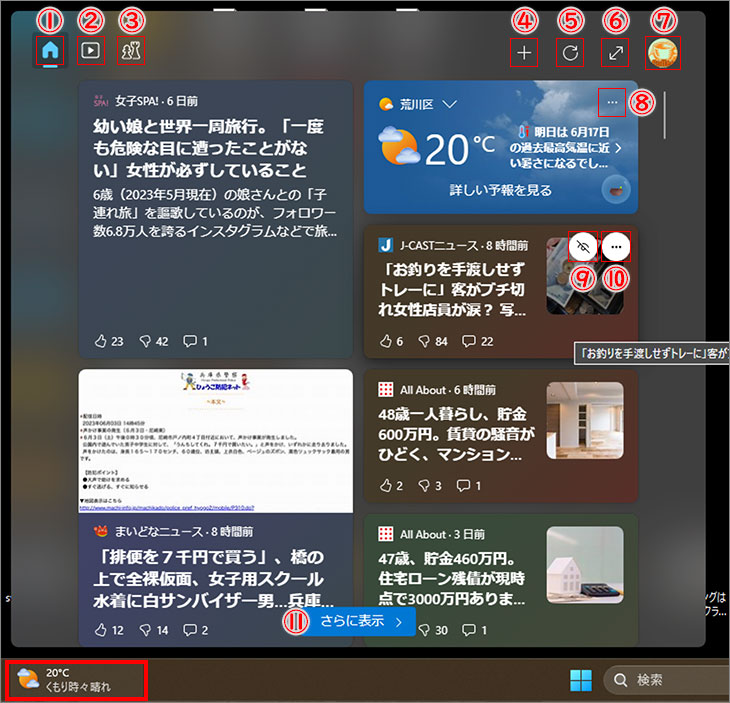
「ウィジェット」ボタンをクリックすると天気やニュースなどの確認ができます。
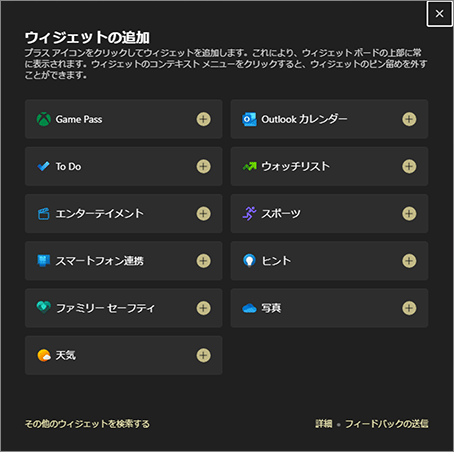
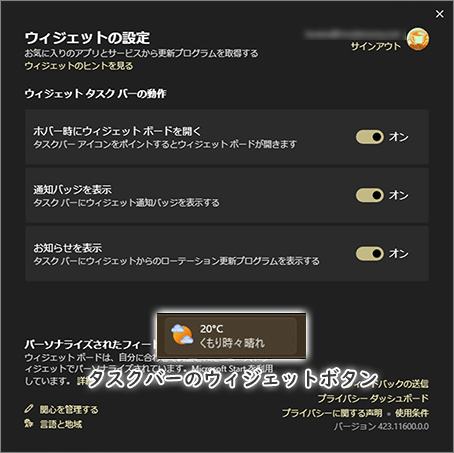
「チャット」を「オン」にすると、「チャット」アイコンが表示されます。

「チャット」アイコン
【「チャット」アイコンをクリックして使ってみます。】
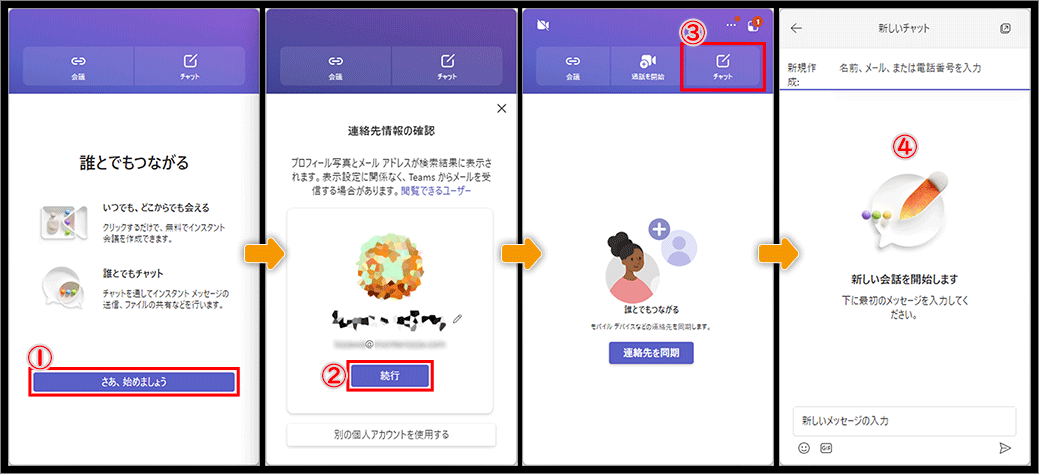
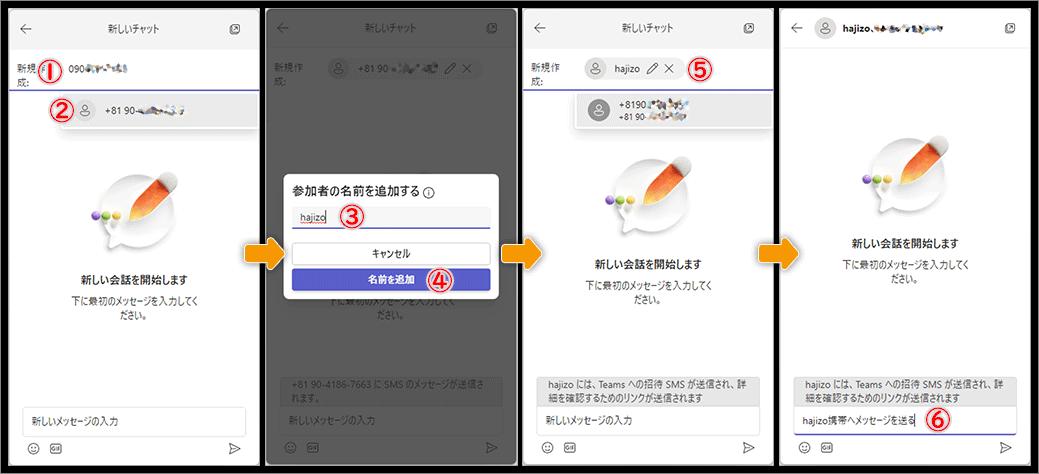
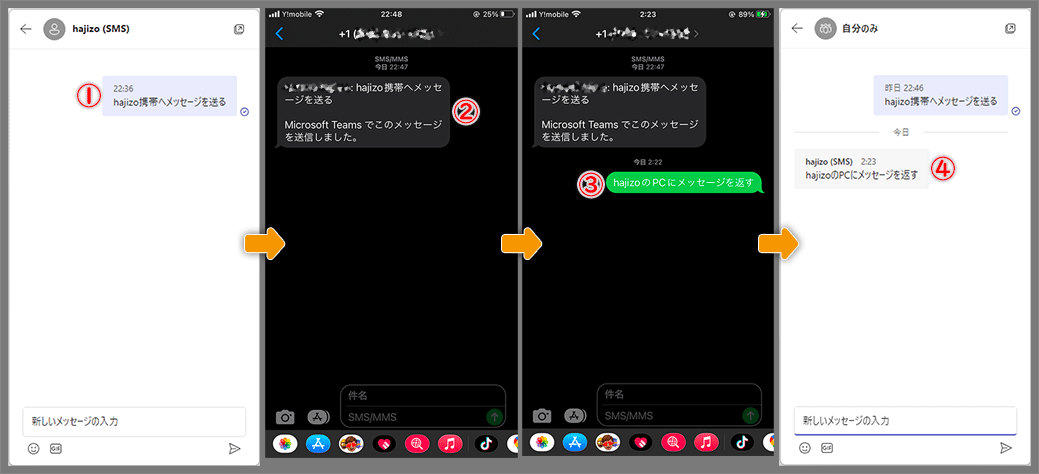
システムトレイ アイコンについて触れていきます。
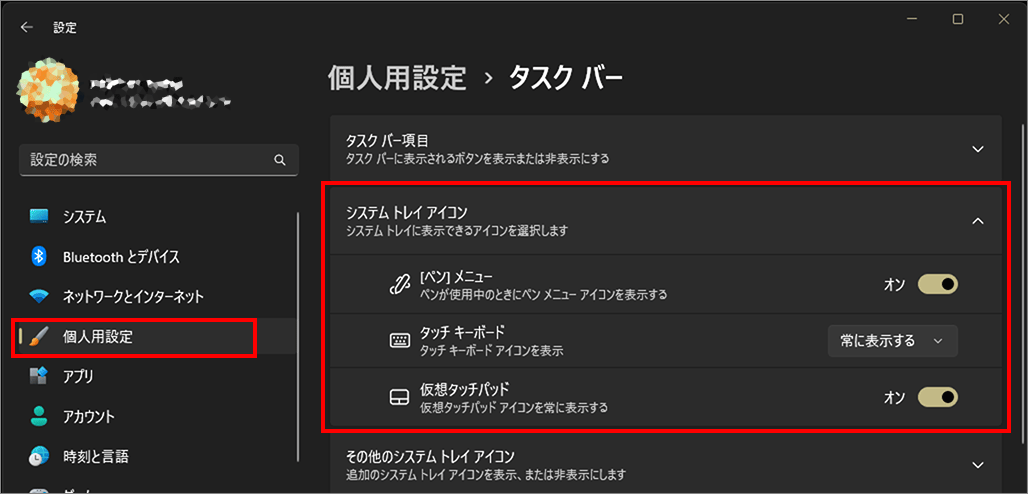
![[ペン]メニュー](https://www.takaibiki.com/wp-content/uploads/2023/06/55674d13b57b7cfa3a32edadbfb036ed.png)
ペンを使用中であれば「オン」にすることによりペンアイコンがタスクバーに表示されます。 ペンアイコンをクリックするとペンメニューが ポップアップされます。

「オン」にすると「タッチキーボード」アイコンが表示されます。「タッチキーボード」アイコンをクリックすると画面上に タッチキーボードが表示されます。

「オン」にすると「仮想タッチパッド」アイコンが表示されます。「仮想タッチパッド」アイコンをクリックすると画面上に仮想タッチパッドが表示されます。(タッチスクリーン対応のディスプレイのみ)

システムトレイとは赤枠の部分です。
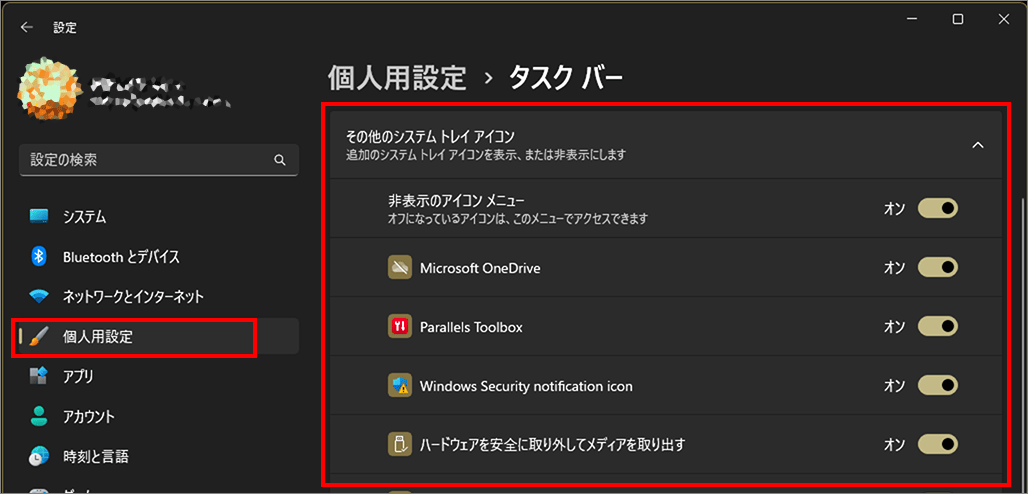
システムトレイのアイコン表示・非表示は、ここの「オン/オフ」でできます。

タスクバーとはPC画面最下部のアイコンが並んでいる部分全体を指します。
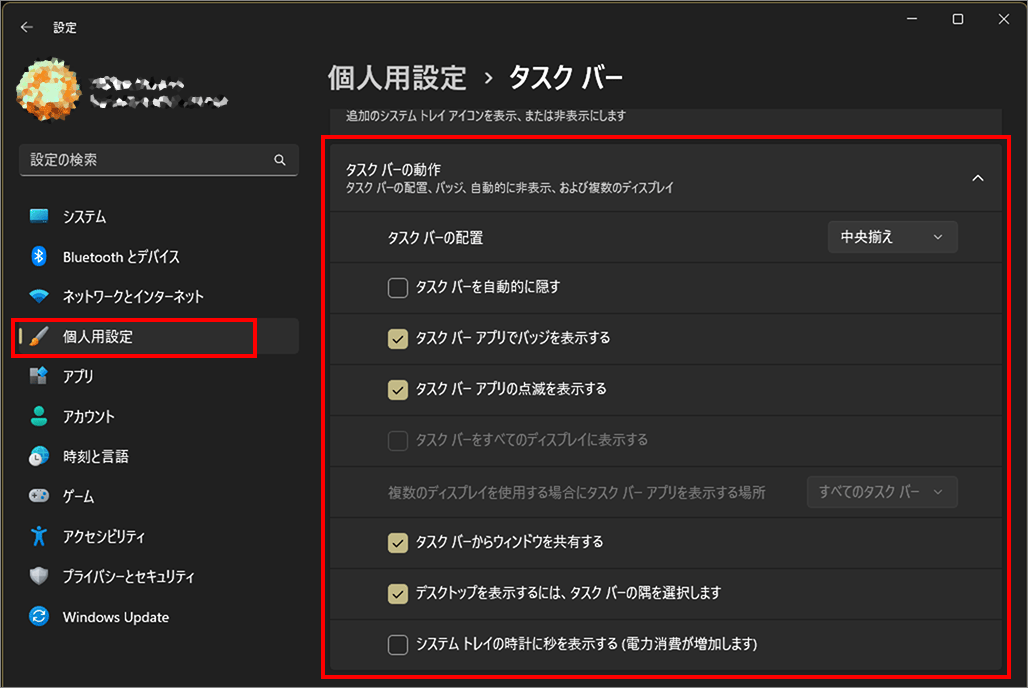
マウスがタスクバーから離れると自動的にタスクバーを隠します。タスクバーを再び表示するにはマウスを画面最下部に持って行きます。
タスクバーを隠すことにより画面をより広く使うことができます。

アプリのバッジとは上の画像のようにアプリアイコンに小さな数字が付いている状態のものを言います。
通知事項(メッセージの受信やアラームなど)が発生した場合にバッチが表示されるようになり、数字はいくつの通知事項があるかを示します。 通知を見るためにはバッジの付いているアイコンをクリックします。
アプリで何かしらの操作を必要とする時に点滅が起こります。別ウィンドウが開かれたり、再起動が必要になったり、アップデートが発生した場合などです。
複数のディスプレイに接続している場合にタスクバーをすべてのディスプレイに表示することができます。
前述の「タスクバーをすべてのディスプレイに表示する」にチェックが入っているとこの設定を選択できるようになります。タスクバー アプリを表示する場所を切り替えることが出来ます。
Microsoft Teamsなど画面共有できるアプリで使用します。
画面下の左端をクリックすると開いているウィンドウが隠され、デスクトップが表示されます。もう一度繰り返すと元に戻ります。
チェックを入れるとシステムトレイの時計に秒が表示されるようになります。細かい時間まで知る必要がない時は隠しておいた方がバッテリーの節電になります。
以上、Windows 11 タスクバーまわりの設定についてでした。

では、また~