Windows 10 「設定」画面あれこれ【Windows 10 詳細解説】
Windows10の様々な設定や確認方法を解説します。【W……

Windows 11でPC画面内が小さくて見づらいと思ったらここで変更します。文字・アイコン・PC画面内を大きくする方法。

画面下の「スタートボタン(Windows アイコン)」をクリックし、現れた画面の右上の「設定」をクリックします。
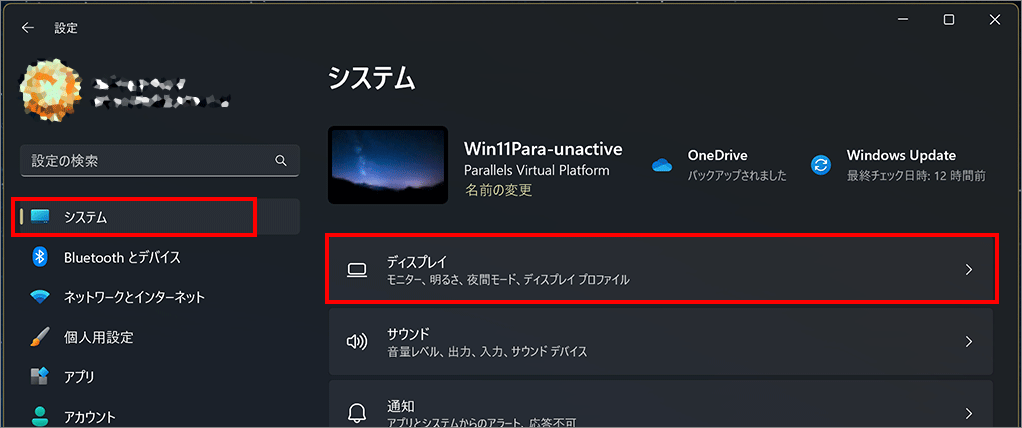
左メニュー「システム」を選択し、右側の「ディスプレイ」を選択します。
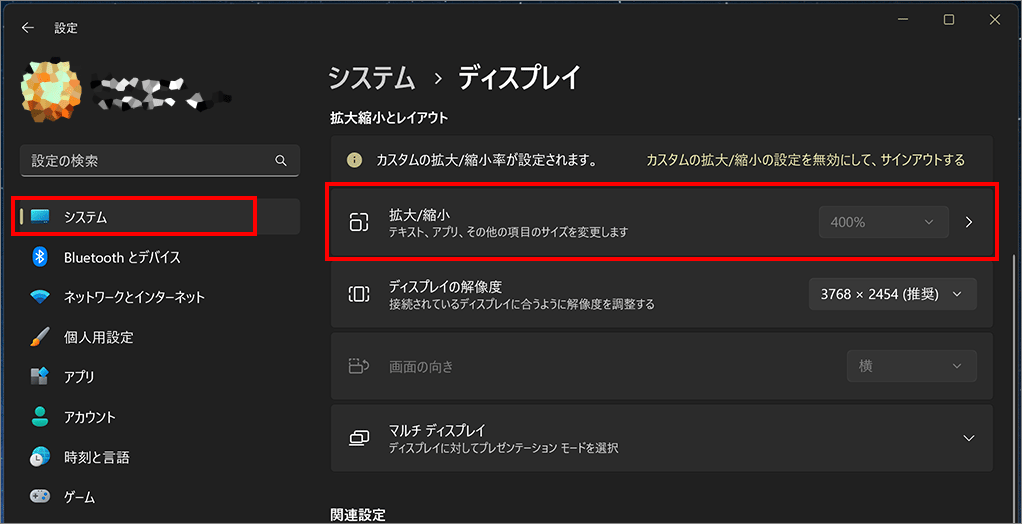
デフォルトでは「100%(推奨)」になっています。125%・150%・175%と変えることにより文字やアイコンが拡大され見やすくなります。 (画像では仮想 OS を使っているため400%になっていますが気にしないでください。)
さらにここをクリックすると下の画像のように「カスタムスケーリング」という項目が現れます。
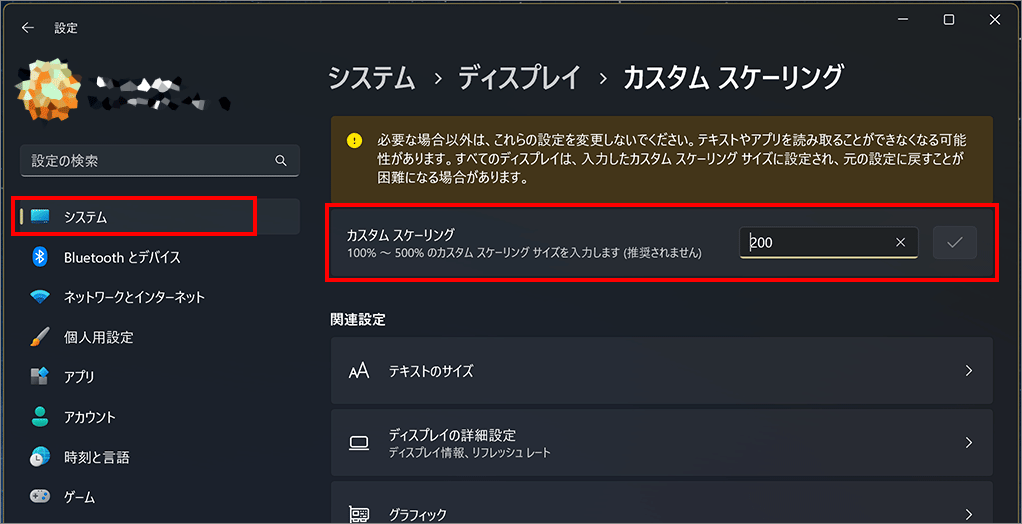
「カスタムスケーリング」では100%から500%の間で細かく数値設定できるようになります。
ここを使用して大きさを変更するためには、数値を入力した後に右側のチェックボタンを押します。「今すぐサインアウト」というボタンが現れるので、サインアウトしてサインインし直すと、入力した数値が反映されます。元の数字に戻す場合も同じ手順です。
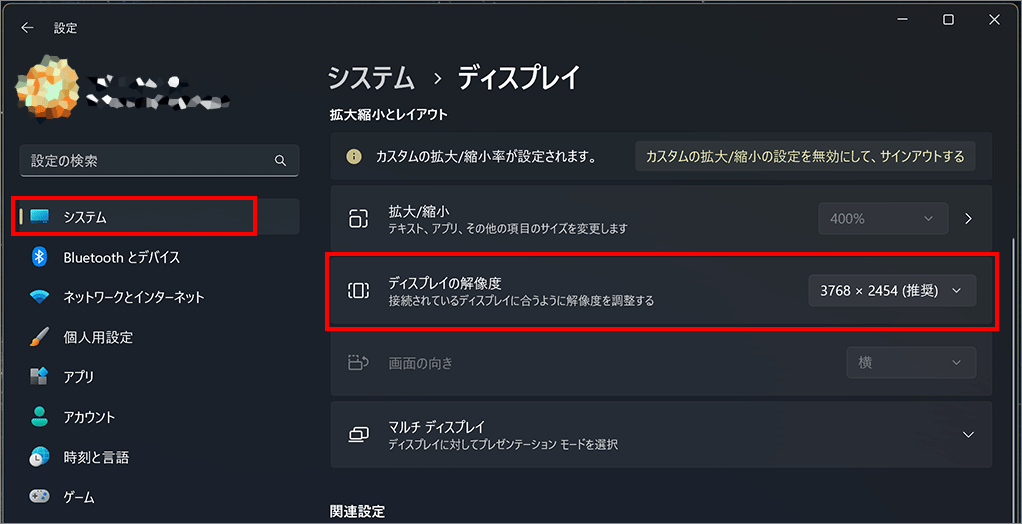
右側のドロップダウンメニューを選びディスプレイの解像度(縦横比)を変更することができます。
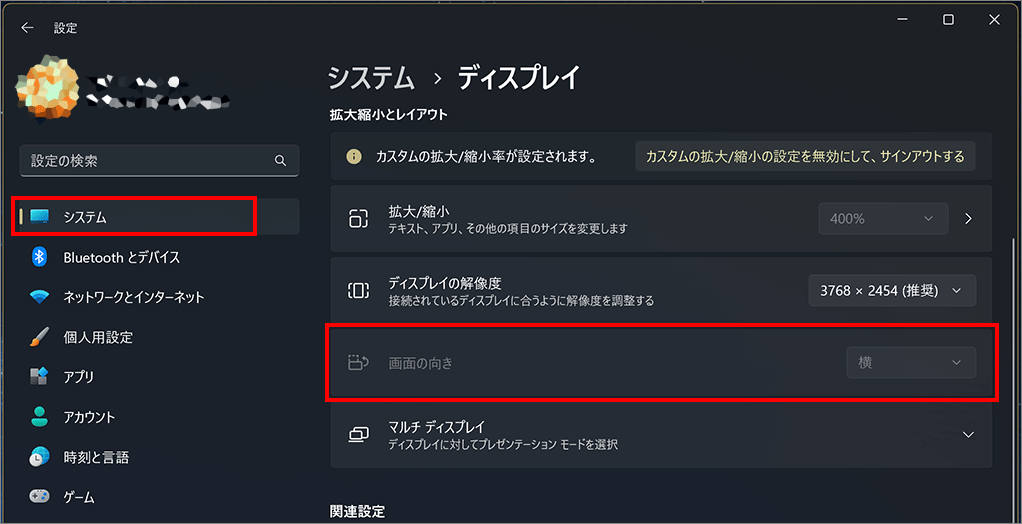
90度回転できるディスプレイでは画面の向きを変えることができます。 右側のドロップダウンメニューを選び「縦」か「横」を選びます。向きの変えられないディスプレイでは画像のように グレーアウトします。
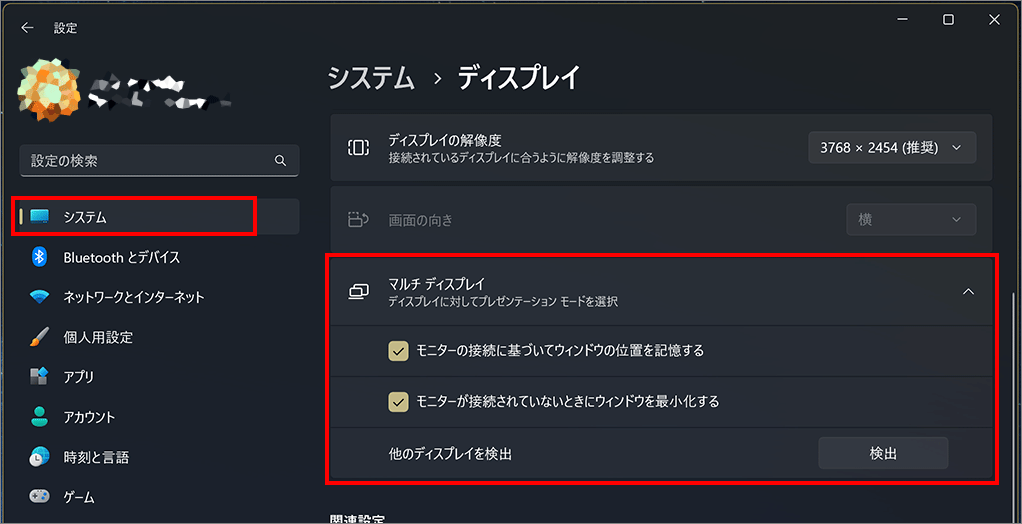
「検出」ボタンはPC に接続した2台目のディスプレイが検出されない場合の対処法の1つです。
検出されたらデスクトップの画像の横にあるドロップダウンメニューを使用して、画面をディスプレイ全体に投影する方法を選択し「適用」を選択します。
その他の検出方法として「2台目のディスプレイを接続した状態でPCの再起動」、「ケーブルを一旦取り外して再度接続する」などがあります。
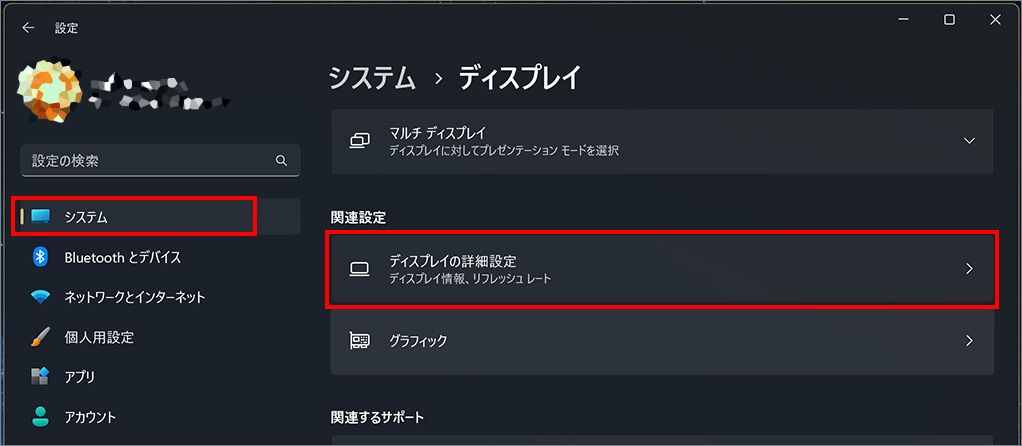
「ディスプレイの詳細設定」を選びます。
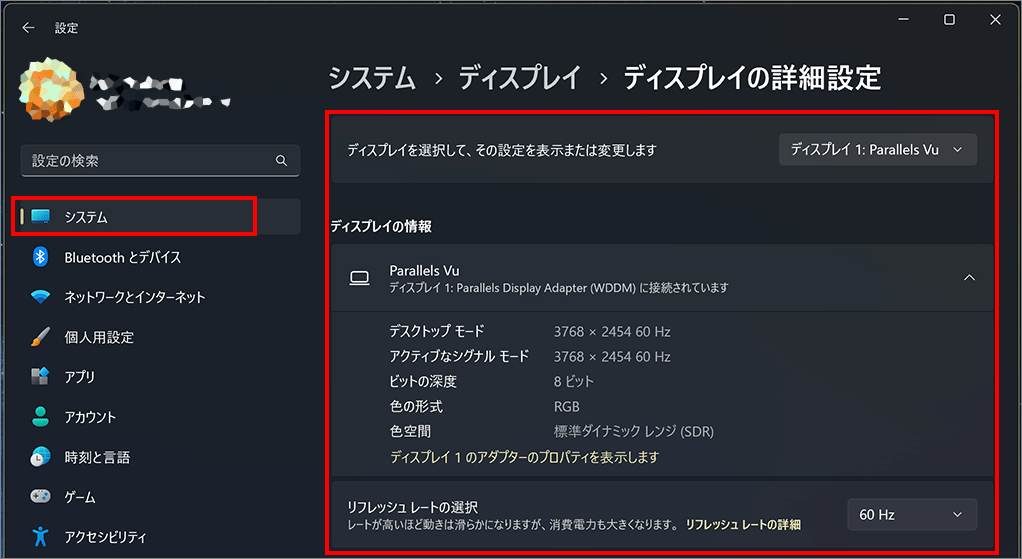
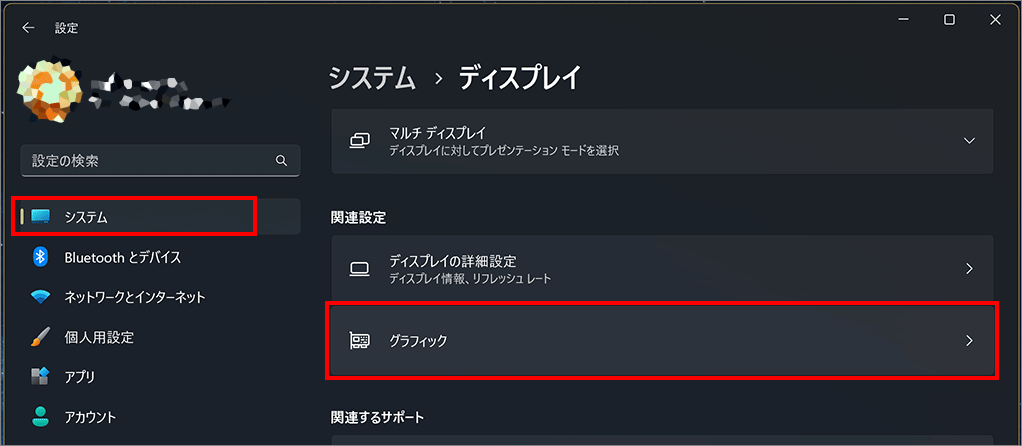
「グラフィック」を選びます。
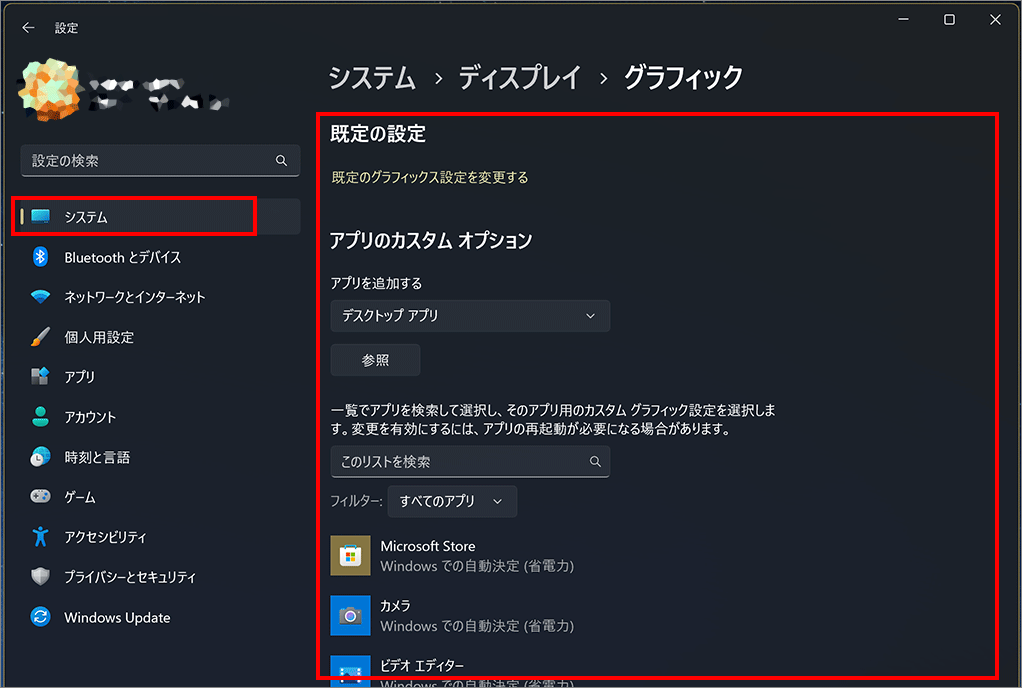
「既定のグラフィックス設定を変更する」を選択すると、「ゲームの最適化」の「オン/オフ」が選択できます。「オン」にすることにより、(フルスクリーンにしない)ウィンドウ ゲームの時に落ちていたパフォーマンスが改善されます。
アプリやゲームに対して個々にグラフィックス設定を指定できます。設定したいアプリやゲームを一覧から選び(一覧になければ「参照」ボタンから選択)、グラフィックスのパフォーマンスについて優先度を設定します。通常は「Windowsでの自動設定」になっているので必要な時にだけその設定を変えます。
以上、Windows 11の文字・アイコン・PC画面内を大きくする方法でした。

では、また~