Windows 11 トラブルシューティングツールの使い方[設定>システム>トラブルシューティング]
Windows11トラブルシューティングツールの使い方に……

Windows 11 顔認証・指紋認証・PIN・セキュリティ キー・パスワード・ピクチャ パスワード・動的ロックについて

画面下の「スタートボタン(Windows アイコン)」をクリックし、現れた画面の右上の「設定」をクリックします。
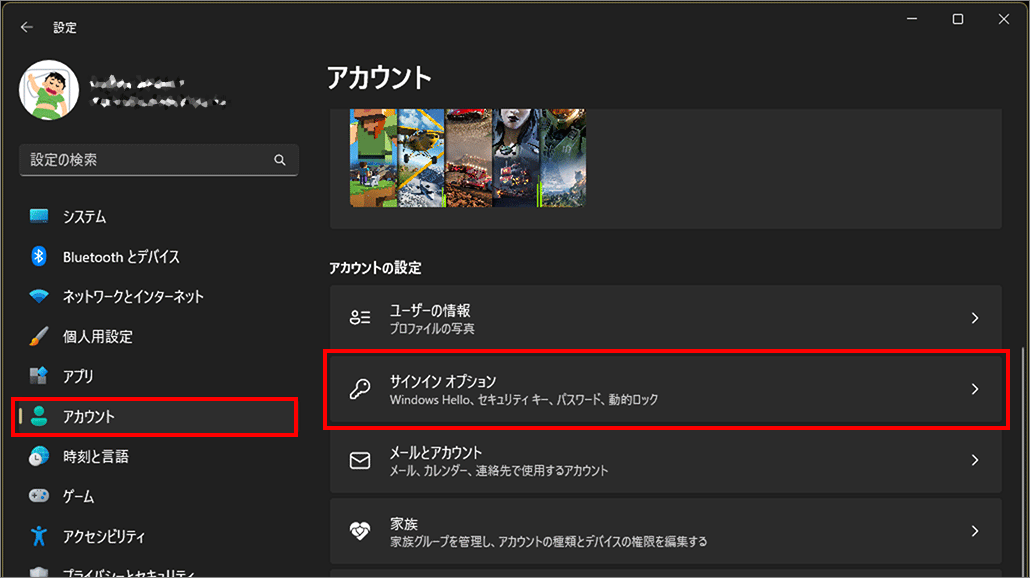
左メニュー「アカウント」を選択し、右側の「サインイン オプション」を選択します。
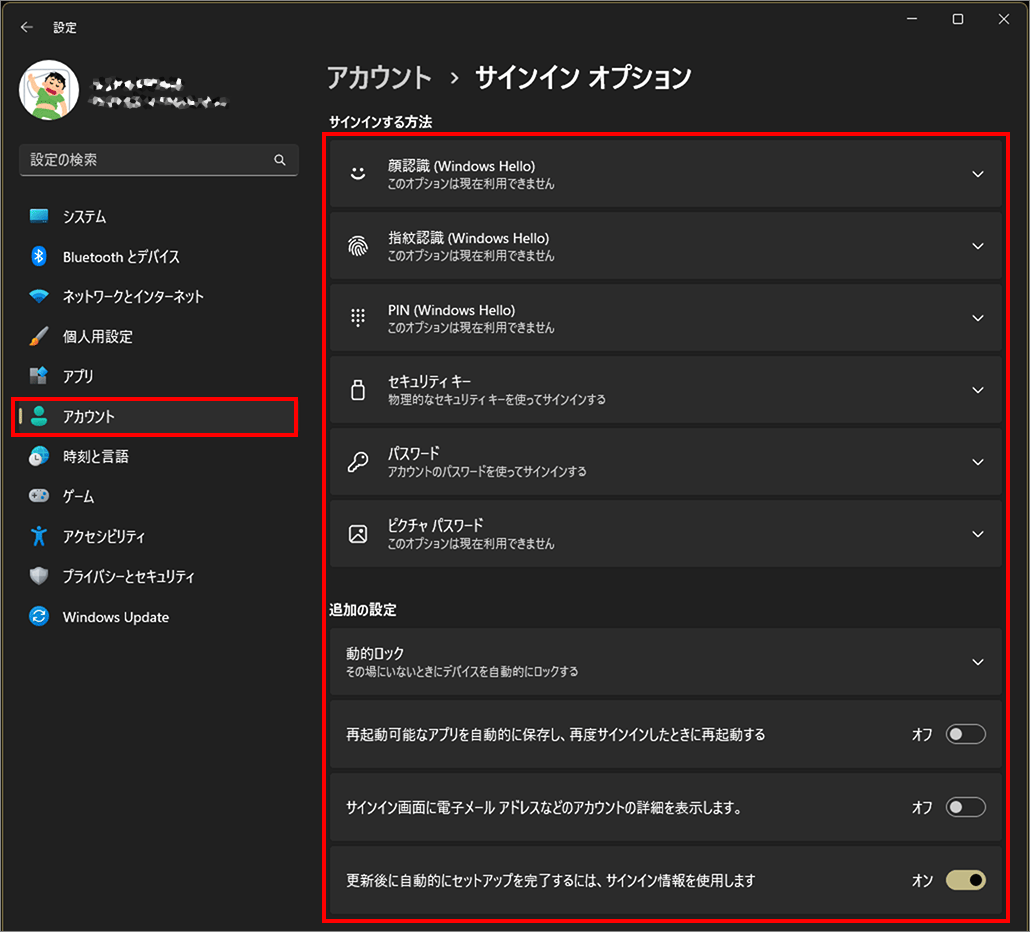
Windows Hello 対応のwebカメラを接続します。
Windows Hello 対応の指紋スキャナーを接続します。
暗証番号(PIN)を使ってサインインします。 Windowsではこれが推奨されています。
物理的なセキュリティ キーを使ってサインインします。セキュリティ キーは、通常、コンピューターアクセサリの販売店から購入できます。
アカウントのパスワードを使ってサインインします。
お気に入りの写真を登録し、ログイン時にその画像を登録時と同じ触り方をしてロックを解除します。(タッチスクリーンであれば便利。)
Windows では PC とペアリングされているデバイス(スマートフォンなど)を使用して、ユーザーが PC から離れているタイミングを検出したり、ペアリングしたデバイスが Bluetooth の範囲から出たときに PC をロックしたりすることができます。 これにより、PC から離れていて、PC のロックを忘れた場合でも、他のユーザーがデバイスにアクセスすることが難しくなります。
「オン」にすれば、サインアウト時に起動していたアプリが次のサインイン時に自動的に起動します。
サインイン画面にアカウント情報を表示するかしないかの設定です。不特定の人が見るような状況であれば 「オフ」が無難です。
更新プログラムの中には、更新を完了するためにサインイン情報を使う必要のあるものがあります。「オン」にすることでこれを自動的にやってくれます。
以上、Windows 11 顔認証・指紋認証・PIN・セキュリティ キー・パスワード・ピクチャ パスワード・動的ロックについてでした。

では、また~