【検証】Windows 11 を入れてみました【続き】
Windows11プレビュー版の中身を公開します。

Windows 11 PCに問題がある場合やPC をリセットする場合の回復オプションの使い方について解説します。PC を他人に譲渡する際の初期化についても触れています。

画面下の「スタートボタン(Windows アイコン)」をクリックし、現れた画面の右上の「設定」をクリックします。
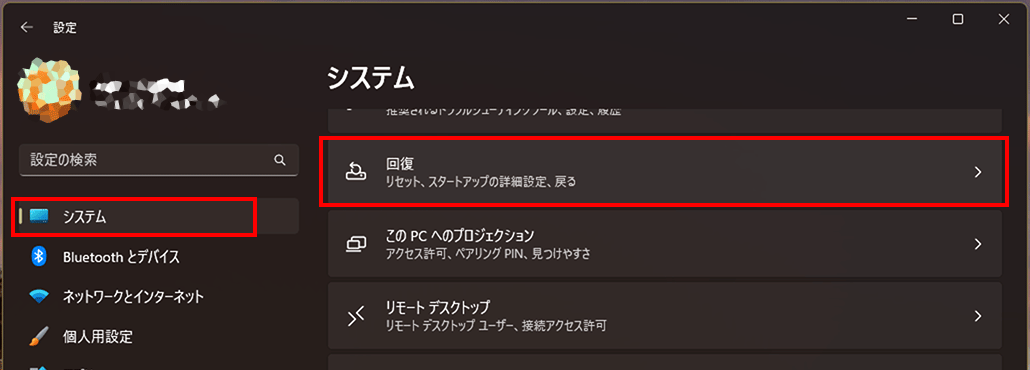
左メニュー「システム」を選択し、右側の「回復」を選択します。
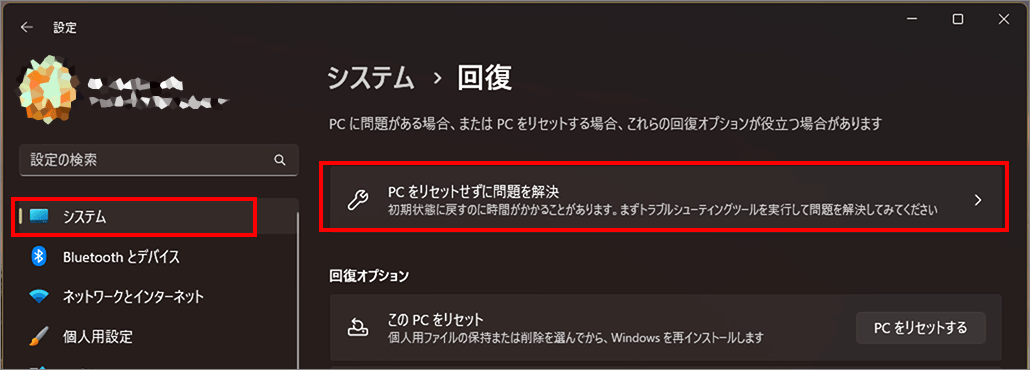
PC をリセットせずに問題を解決できる場合もあります。詳しくは下記で触れています。
「この PC をリセット」を選ぶと PC を初期状態に戻すことができます。
ユーザーの個人データとほとんどの Windows の設定をそのまま維持しながら、Windows のクリーンな再インストールと更新を行うことができます。 クリーン インストールによって、デバイスのパフォーマンス、セキュリティ、閲覧エクスペリエンス、バッテリー寿命が向上する場合があります。
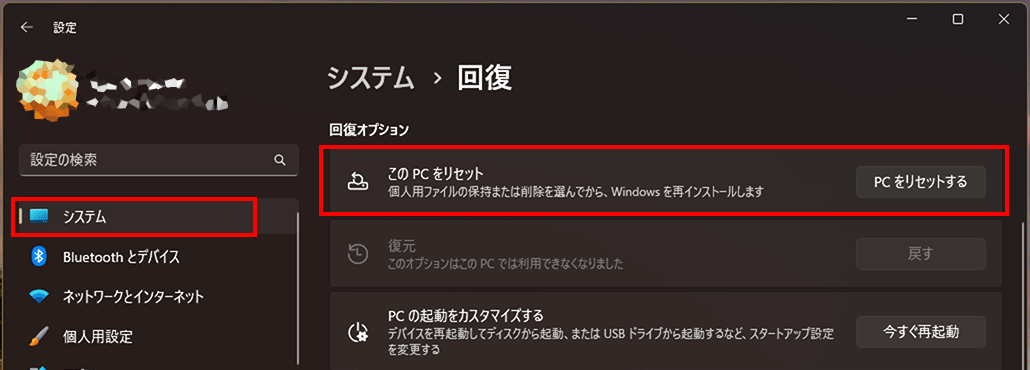
「この PC をリセット」を選びます。
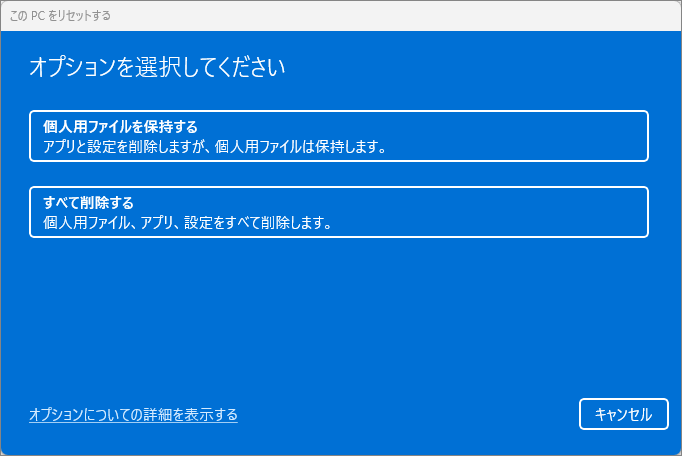
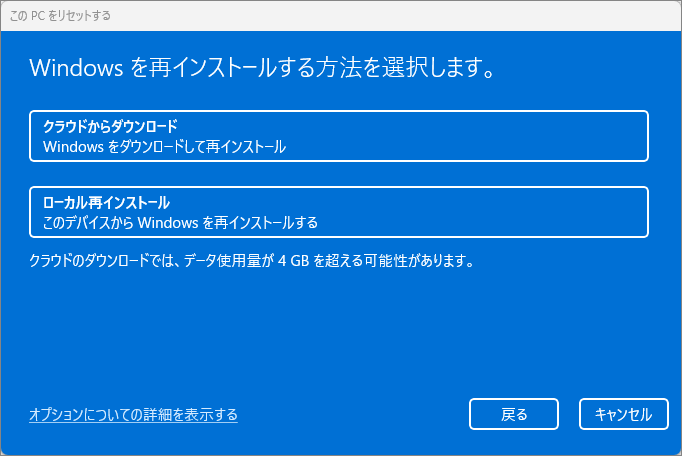
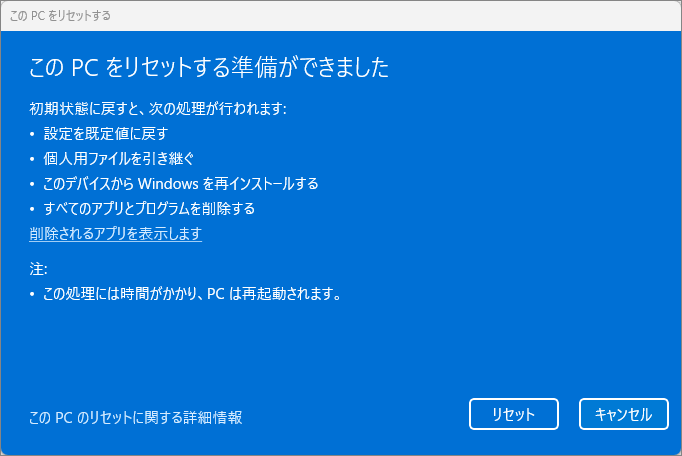
指示に従って進んで行くと上の画面が出て、「リセット」を押せば 再インストールが始まります。
数回の再起動の後に Windows が元通りに起動するようになりますが、比較的新しい PCでもかなり時間がかかります。
Windows 11 から Windows 10 へ戻す場合はここを選びます。
なお、OS のアップグレードをしていない場合にはこの項目は表示されません。また、この項目が表示されていてもアップデートから10日経つとグレーアウトして復元できなくなります。
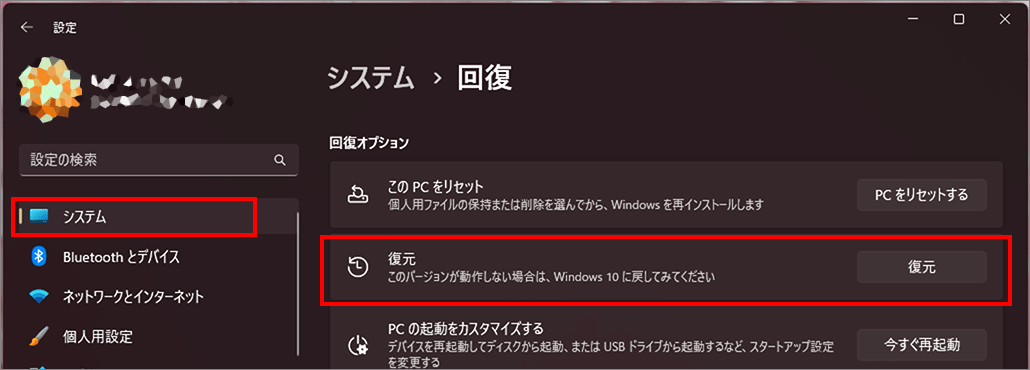
「復元」を選ぶと復元の手順が開始されます。ただし、個人用ファイルは保持されますが、アップグレード後にインストールしたアプリやドライバーと、設定に加えた変更はすべて削除されます。 ほとんどの場合、元に戻すことができる期間は 10 日間です。
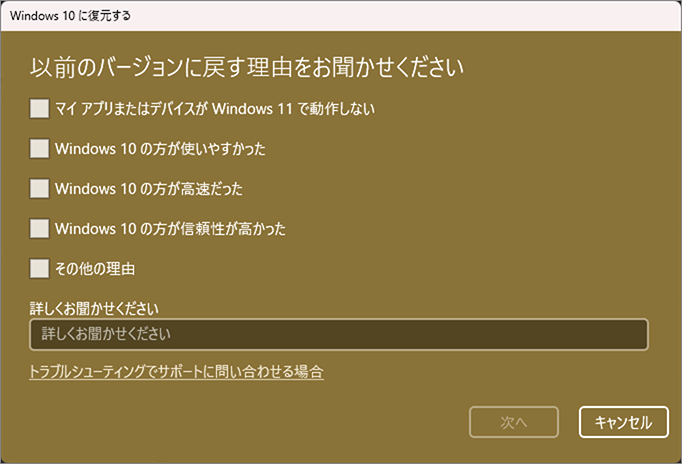
復元が始まりました。何かしら理由を選び「次へ」を選びます。
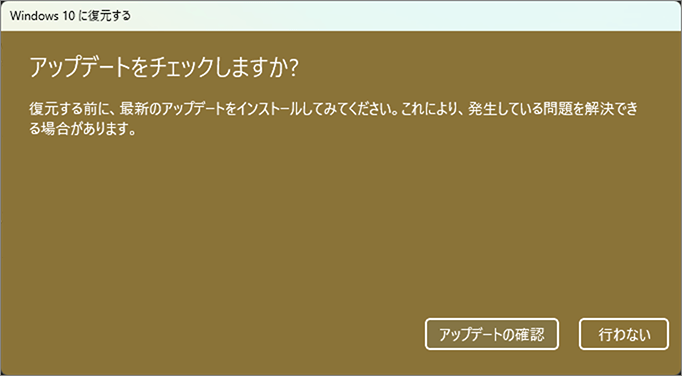
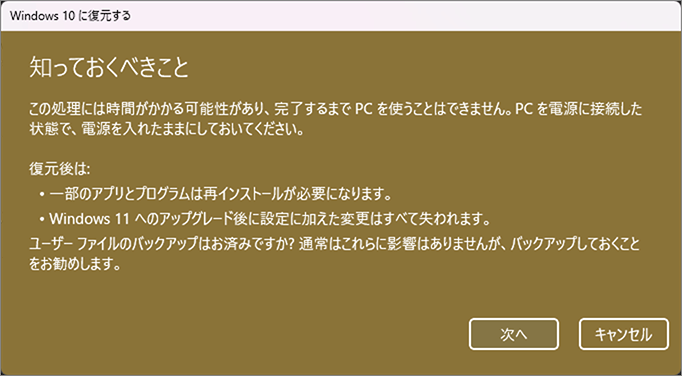
Windows 10に復元する前の注意事項について触れています。バックアップを取っておいた方がいいということなので必要であればバックアップをしておきましょう。「次へ」を選びます。
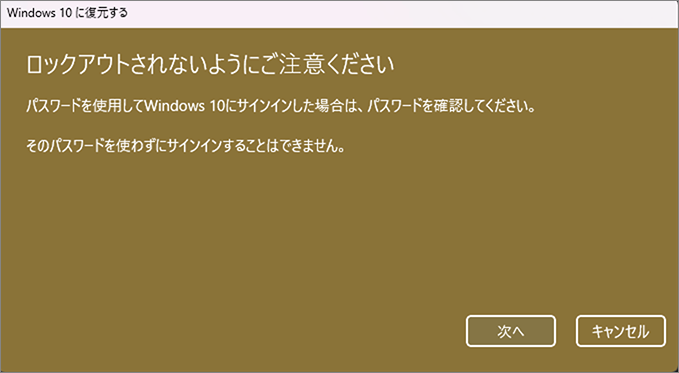
Windows 10でパスワードを使用している場合には、パスワードを用意しておきましょうということです。「次へ」を選びます。
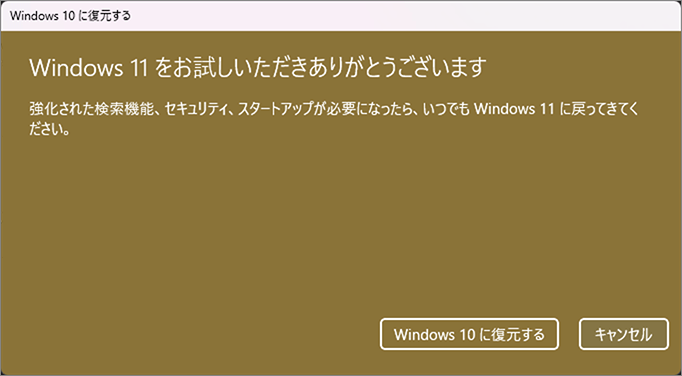
長々と確認作業がありましたがここでようやく最後のボタンが出てきました。「Windows 10に復元する」を選びます。以後、何度か自動で再起動が入り、不測の事態に陥らなければ Windows 10に戻ります。
Windows 11 上で大したことをしていなかったので復元も短い時間で済んだ様です。復元かかる時間は Windows 11にしてからのいじくり具合によると思われるので、PCによって復元時間はまちまちになるでしょう。
Windows 10 から Windows 11にアップデートしてディスク容量が足りなくなった場合、バックアップしているWindows 10を消すことによりディスク容量を増やせます。Windows 11にアップデートして10日が過ぎるとWindows 10には戻せなくなくなるので古いWindowsは消してしまいましょう 。【ファイルの削除はここ】
ここでの再起動は通常の再起動とは異なり、再起動ドライブや再起動時の構成を指定することができます。
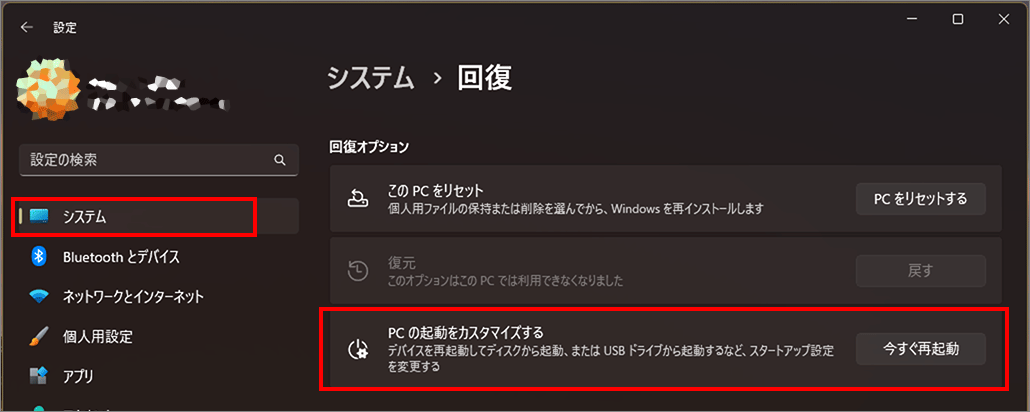
「今すぐ再起動」を選びます。
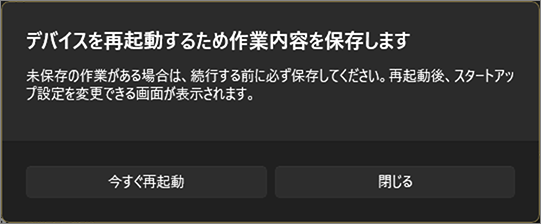
「今すぐ再起動」を選びます。(「Shift」キー+「再起動」でも同じです。)
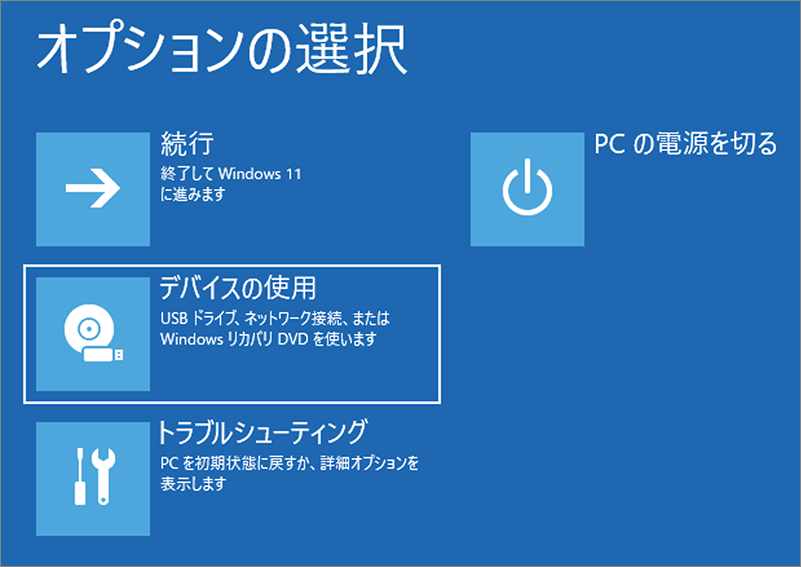
再起動後に表示される画面です。この画面は PC にトラブルがあり、自動的に再起動された際に表示されることもあります。
「続行」を選ぶと通常の Windows に戻ります。(トラブルを抱えている状態では通常の Windows に戻らず再びこの画面に戻る場合もあります。)
「PC の電源を切る」を選ぶと PC が終了します。
起動ドライブ・デバイスを変える場合にはここで選択できます。
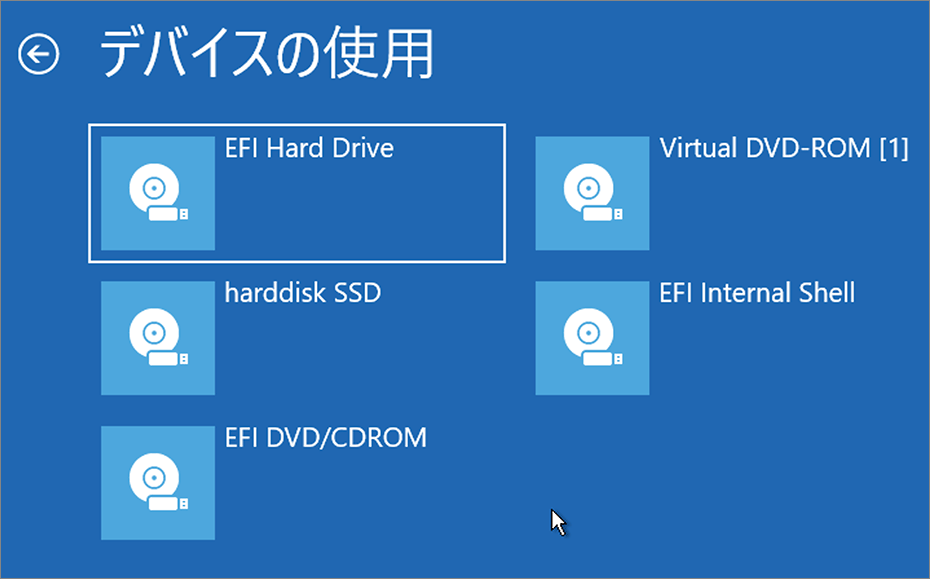
起動するデバイスを現在のものから他のものに変えるのであれば起動先を選びます。あらかじめ指定するデバイスに OS が入っている必要があります。
1つ前の画面に戻るには 一番上の左向き矢印を選びます。
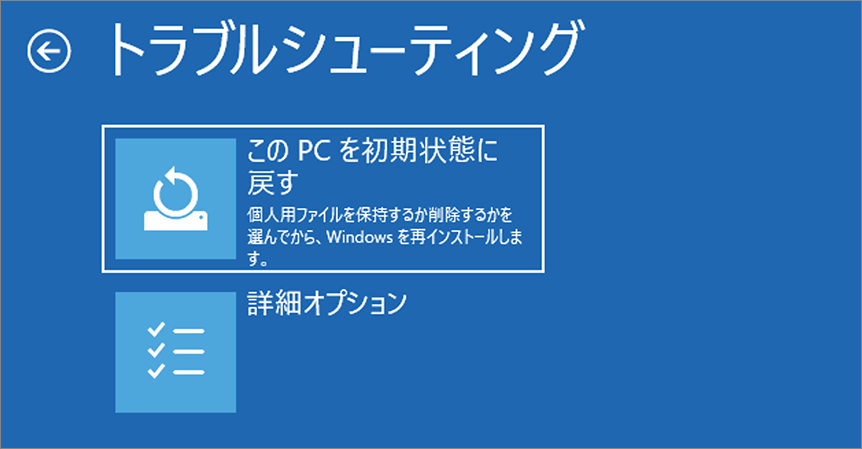
1つ前の画面に戻るには 一番上の左向き矢印を選びます。
PC を初期状態に戻したい場合にはこちらを選びます。 クリーンインストールするか、個人用ファイルを残すかも選べます。
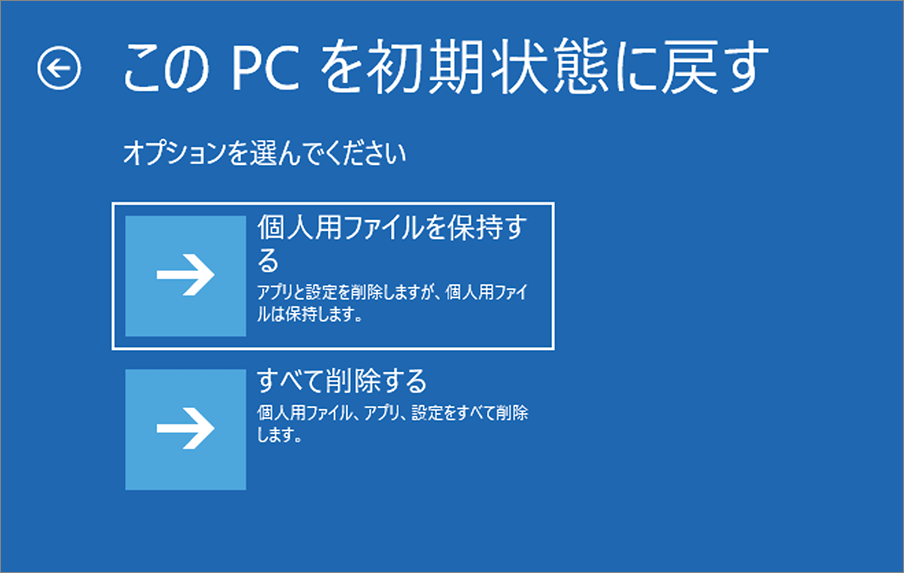
「個人用ファイルを保持する」・「全て削除する」のどちらを選んでも下の画面になります。
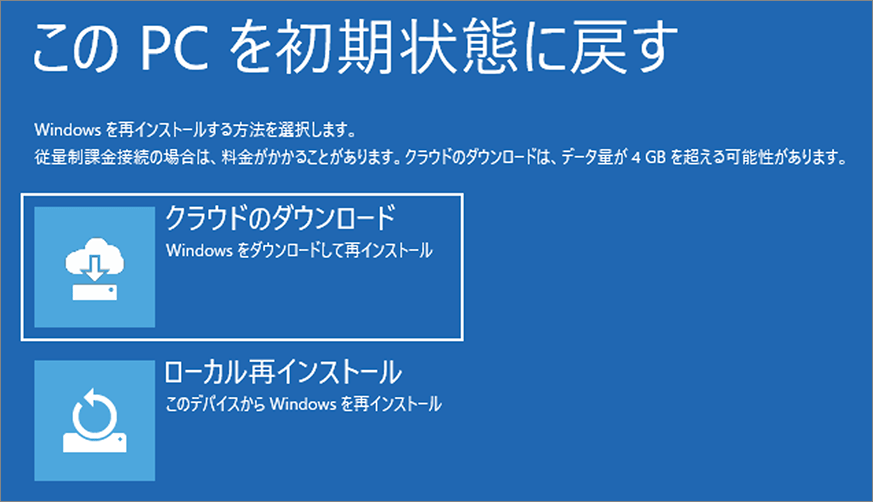
どちらかを選んで進むと下の画面になります。
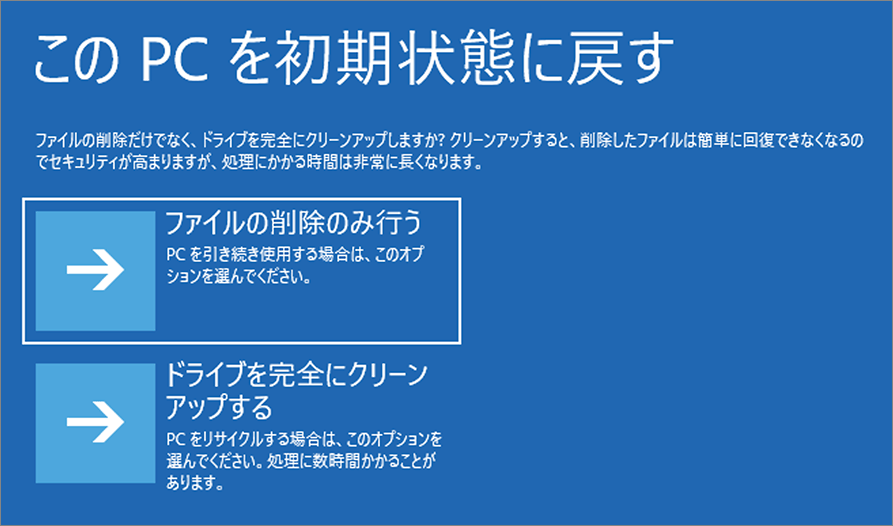

「初期状態に戻す」を選ぶと処理が動き出し元に戻すことはできません。SSDであっても大量のデータを入れている場合は終わるまでに1時間以上の覚悟が必要です。
「キャンセル」を選ぶと今までの選択はすべてキャンセルされ、通常の Windows に戻ります。
下の画面は「初期状態に戻す」を選んで再び起動した状態。
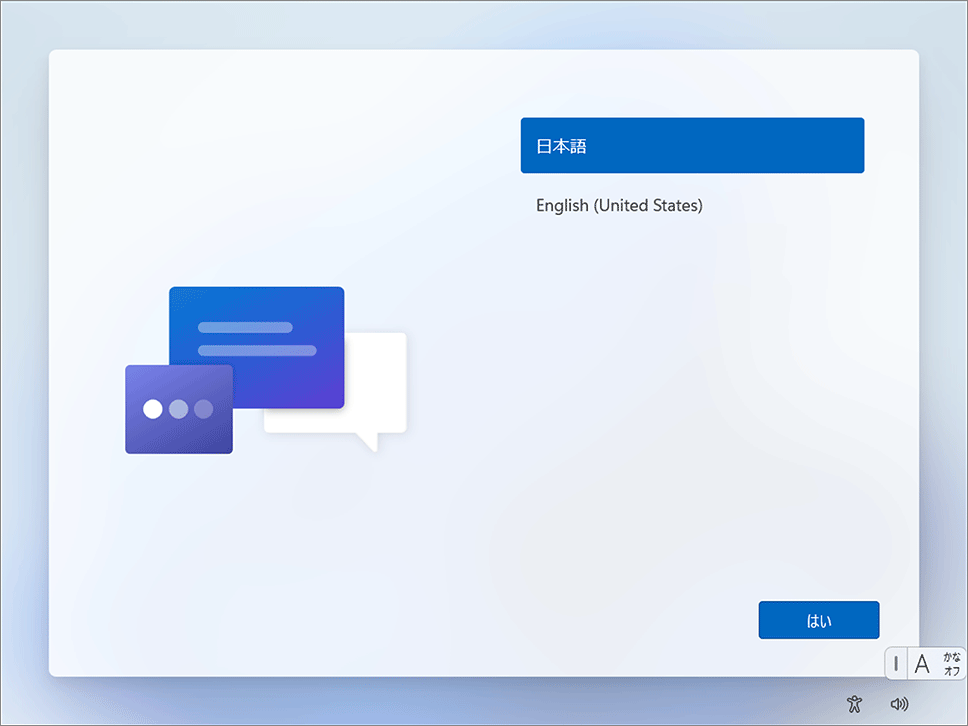
まっさらな状態で起動するのでこれでスイッチを切ればPCを人にあげても大丈夫。
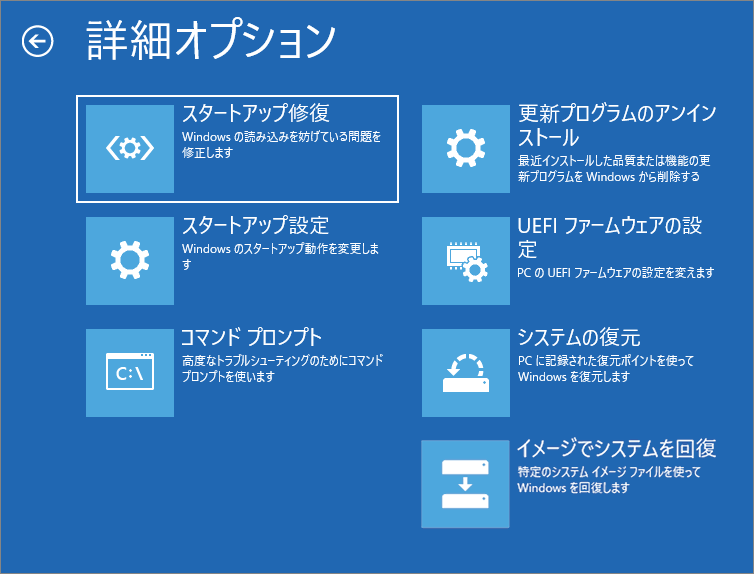
「スタートアップ修復」を選ぶと PC の診断が始まります。
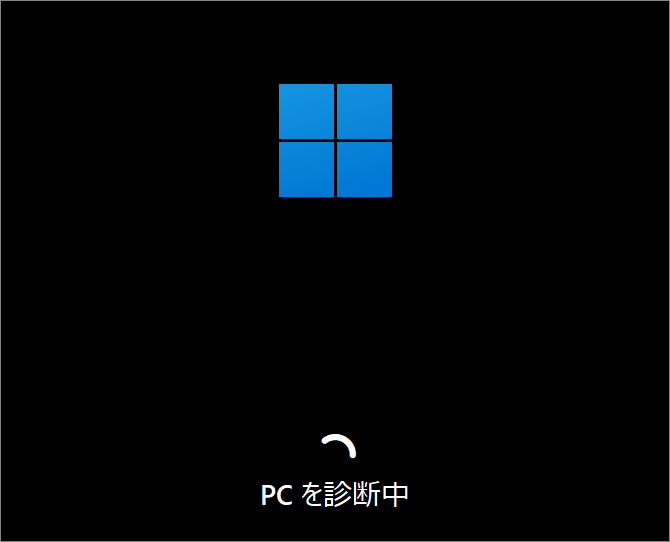
終わると診断結果をまとめた画面が表示されます。
セーフモードでPCを起動させる手順です。
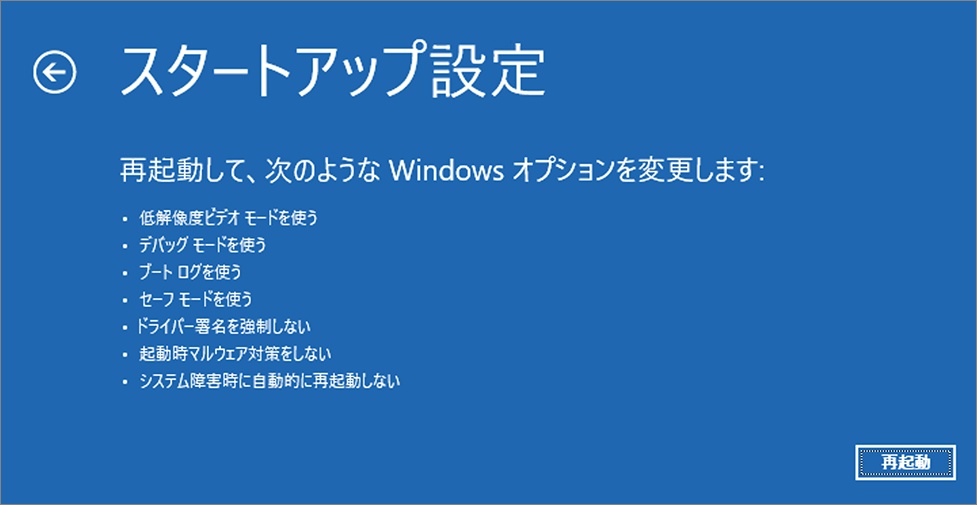
「再起動」を選びます。
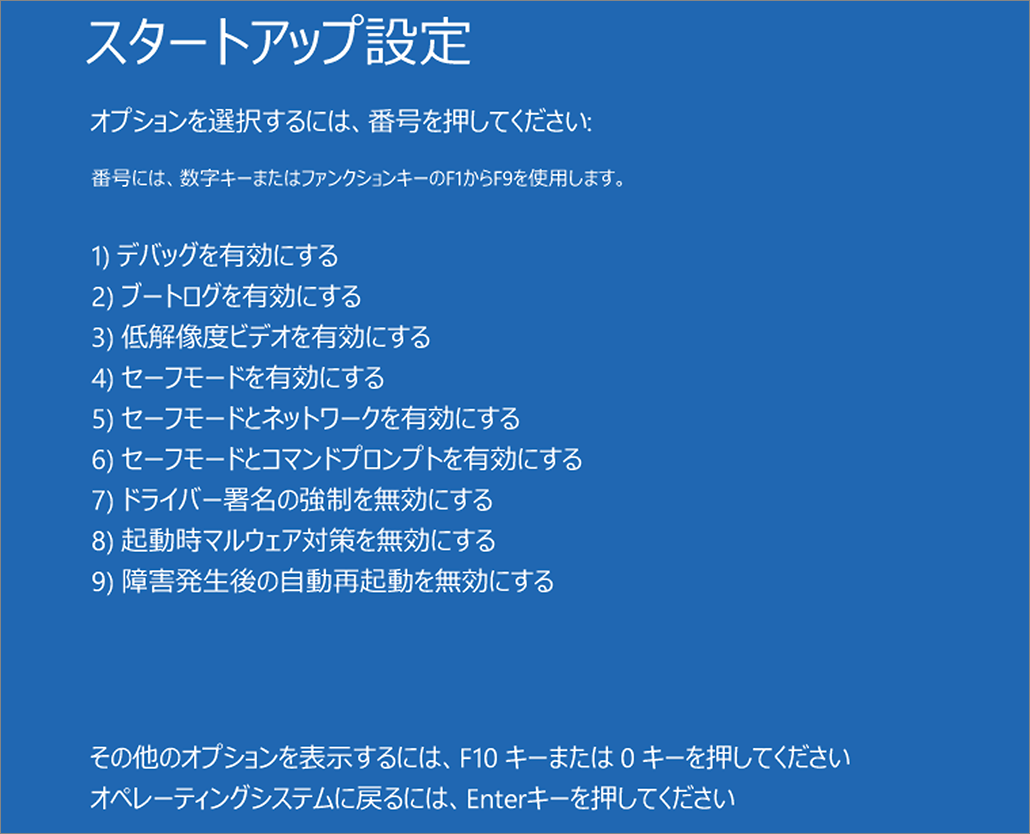
エラー時によく使用するのは4と5です。
セーフモードで問題なく起動するのであれば、直前のアップデートやドライバーのインストールが障害を引き起こしていると考えられるので、それらを取り除きます。
セーフモード自体が起動しないようであれば、マザーボードなどのハードウェア 的な問題が考えられます。最悪、ハードウェアの交換等になる場合もあります。
コマンドプロンプトが開きます。
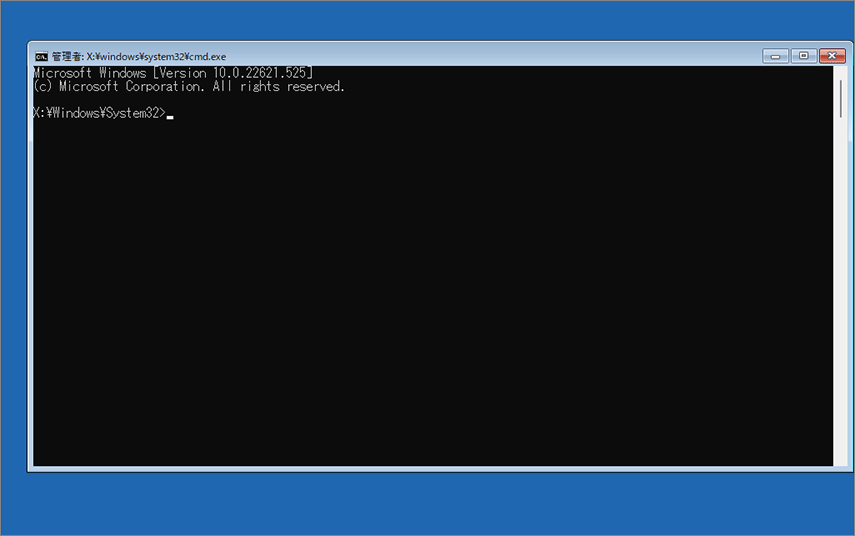
コマンド実行するのであればこの画面からです。
「exit」と入力しエンターキーを押すと「オプションの選択画面」に戻ります。
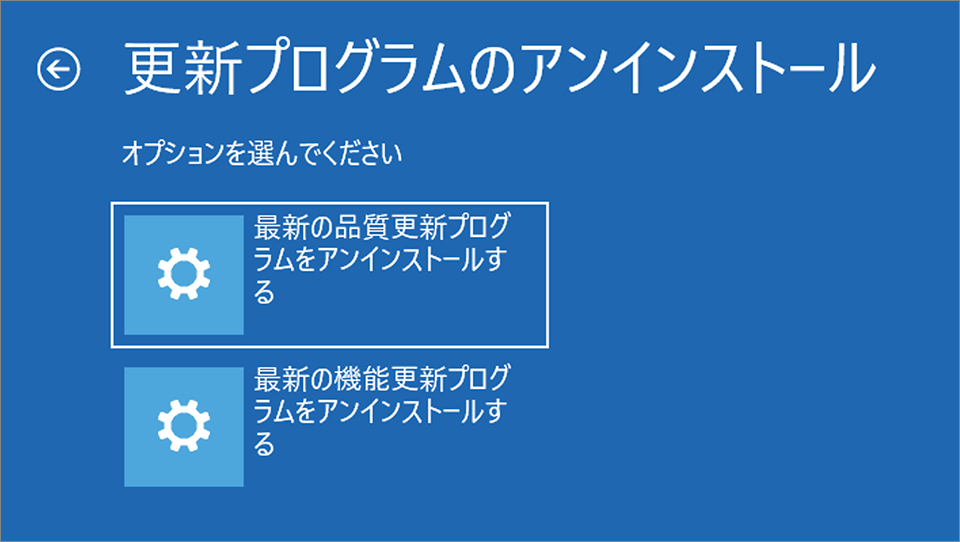
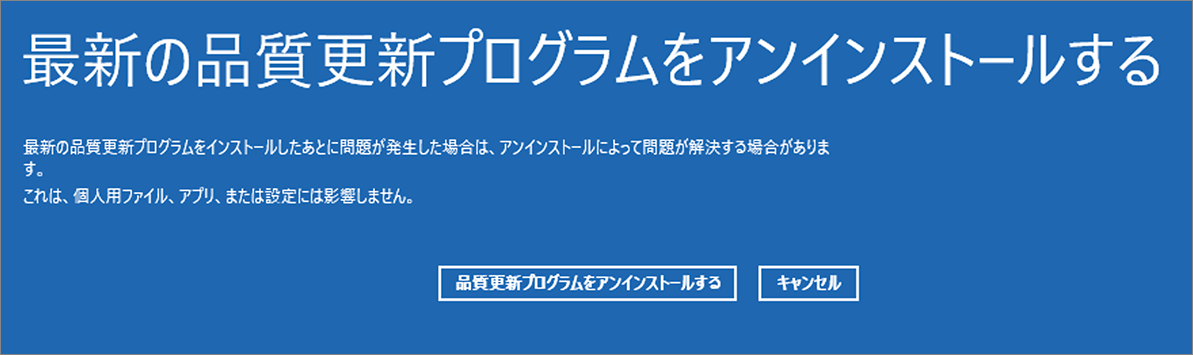
最新の品質更新プログラムをインストールした後に問題が発生したのであれば「最新の品質更新プログラムをアンインストールする」を選び以前の状態に戻します。
アンインストールが終了すると「完了」ボタンが出て、「オプションの選択画面」に戻ります。
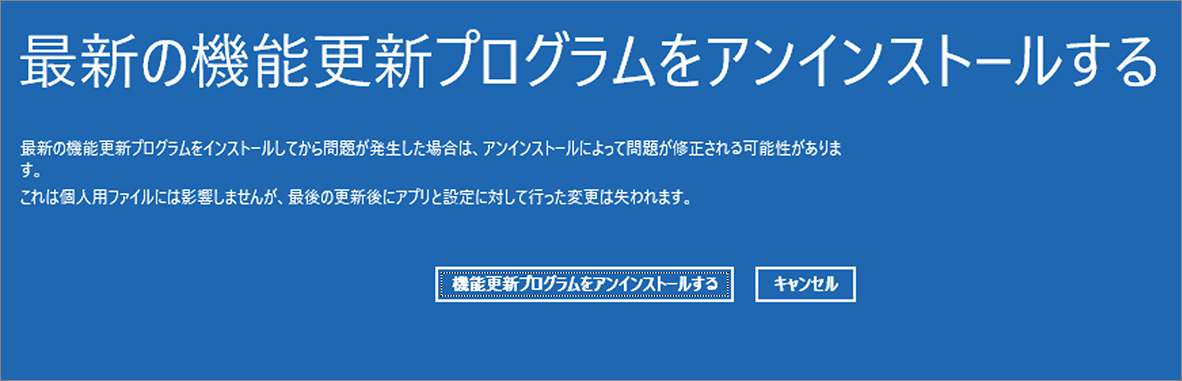
最新の機能更新プログラムをインストールした後に問題が発生したのであれば「最新の機能更新プログラムをアンインストールする」を選び以前の状態に戻します。
アンインストールが終了すると「完了」ボタンが出て、「オプションの選択画面」に戻ります。
UEFI ファームウェア(BIOS)の設定を開くことが出来ます。
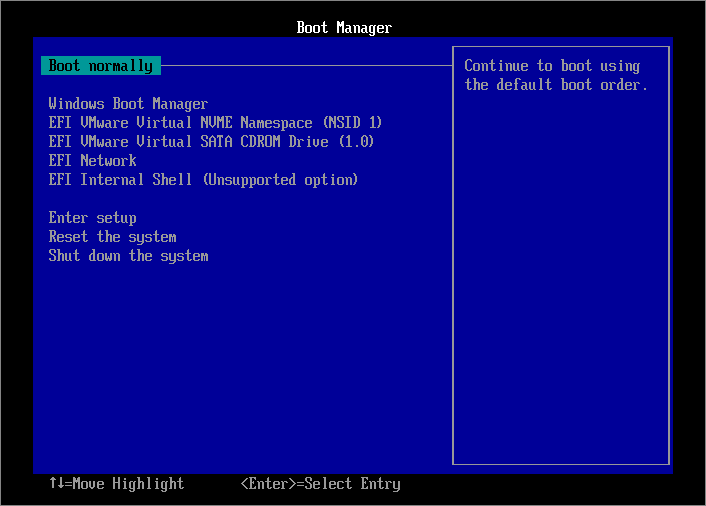
最近の BIOS 画面はインターフェースがもっとしっかりしていますがこれは VMware なのでお気になさらずに。キーボードで「Reset the system」を選びエンターキーを押せば再起動します。
復元ポイントを使って以前の状態までシステムを戻すことができます。
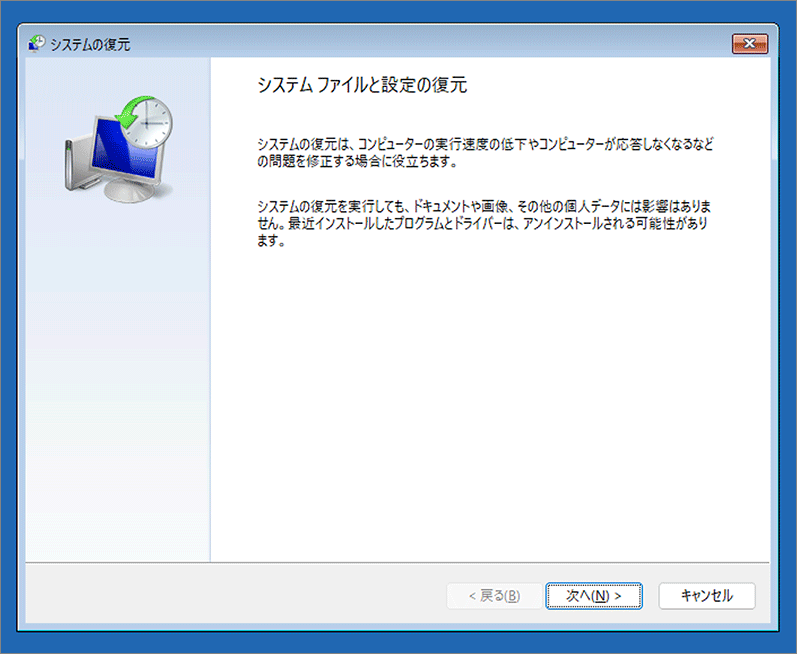
「次へ」を選びます。
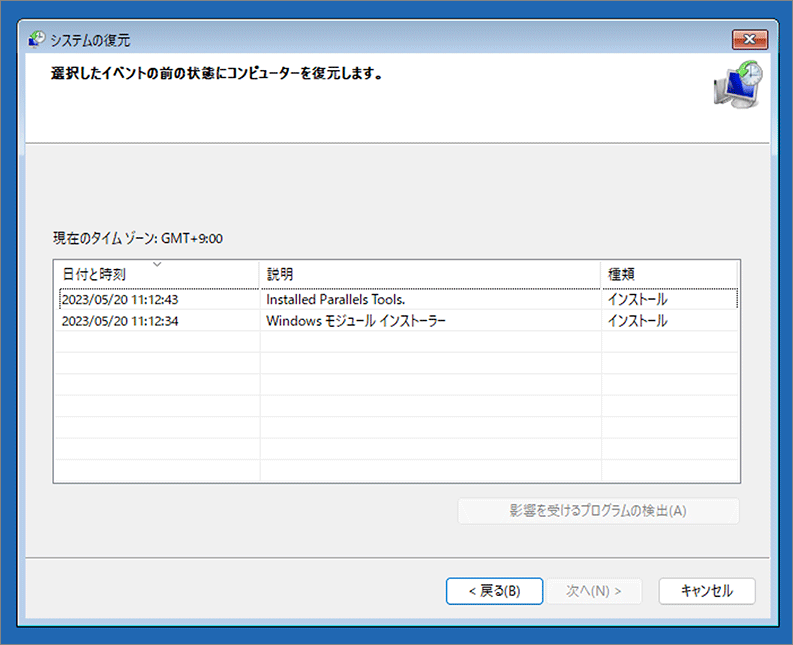
復元ポイントを選びます。(選択したインストールの直前に戻ります。)
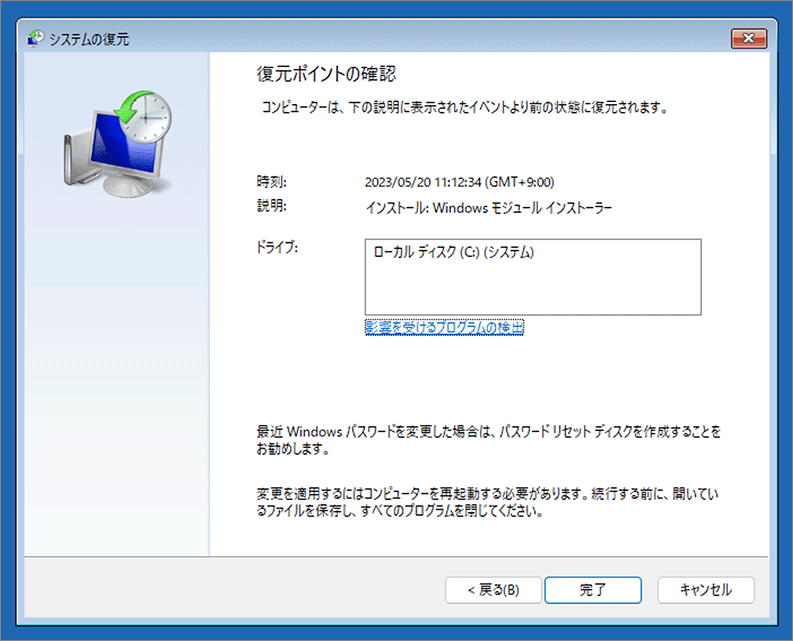
「完了」を選ぶと復元が始まります。システムの復元は完了するまでは取り消しできません。
システムが正常に動いている状態で保存しておいたシステムイメージを元にWindows を復元します。
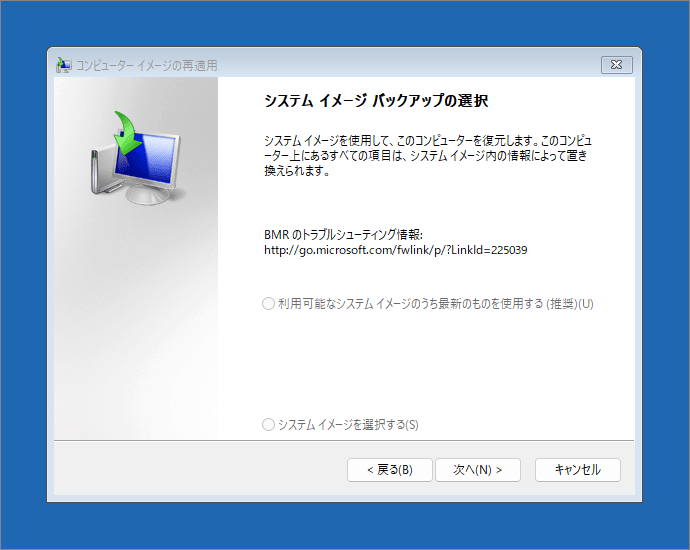
ここで復元するためのイメージファイルを選択して指示に従い進み、システムの復元を行います。
復元するために必要な イメージファイルの作成については 別ページで解説しています。
以上、Windows 11 PCに問題がある場合やPC をリセットする場合の回復オプションの使い方についての解説でした。

では、また~