Windows 11 タッチキーボードの見た目を変える方法・テキスト入力のテーマ設定[設定>個人用設定>テキスト入力]
Windows11タッチキーボードの見た目を変える方法と……

Windows 11 ウィンドウを整理して画面領域を最適化し作業効率をあげるためのマルチタスクの設定方法です。

画面下の「スタートボタン(Windows アイコン)」をクリックし、現れた画面の右上の「設定」をクリックします。
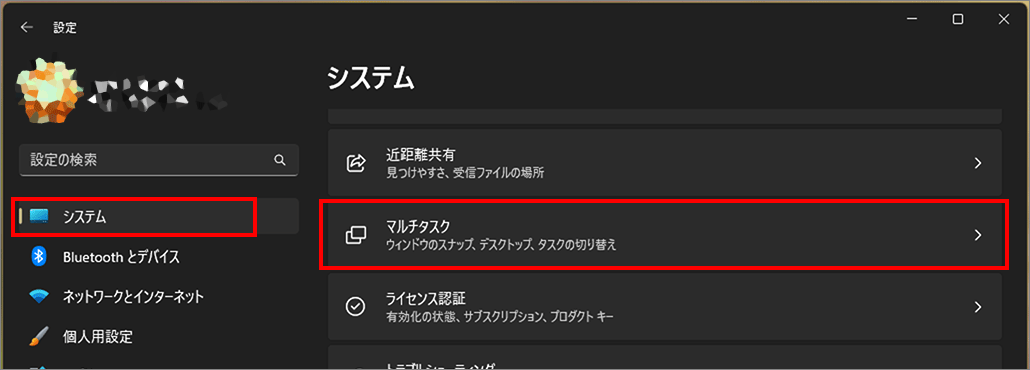
左メニュー「システム」を選択し、右側の「マルチタスク」を選択します。
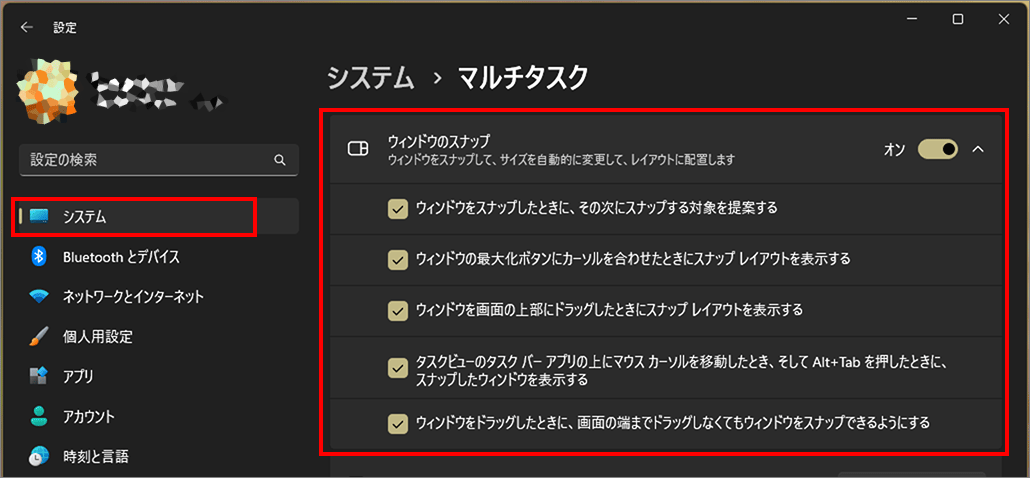
「ウィンドウのスナップ」を選ぶと設定が展開されます。
ウィンドウのスナップを「オン」にすると下の画像の様になります。
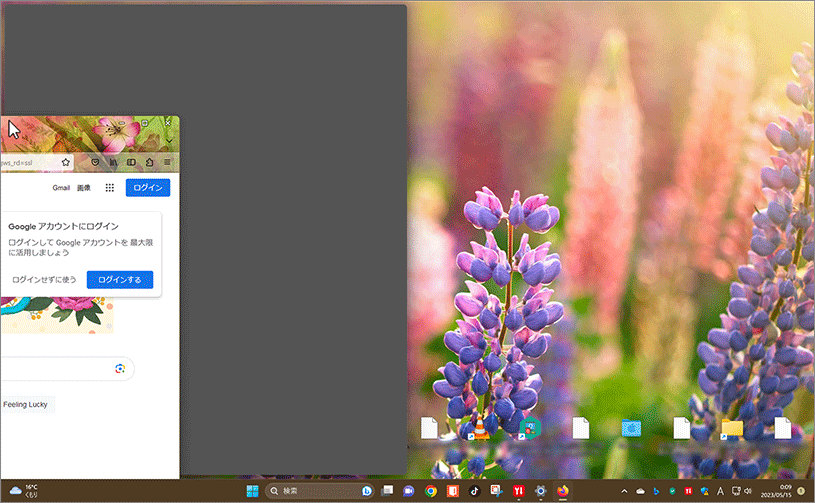
スナップするウィンドウまたはアプリを選択して画面の端にドラッグした際に [スナップ レイアウト] ボックスが表示されます。
チェックを入れると、2つめのスナップ対象のウィンドウが整列します。
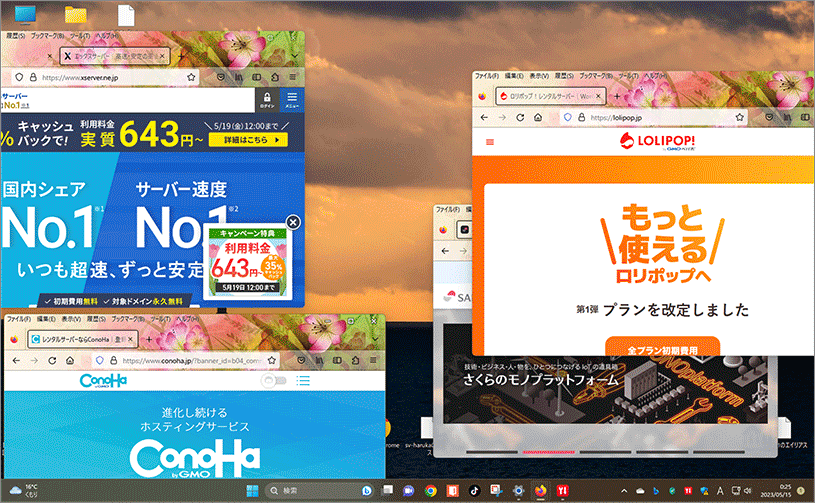
ブラウザやアプリがバラバラに開かれています。
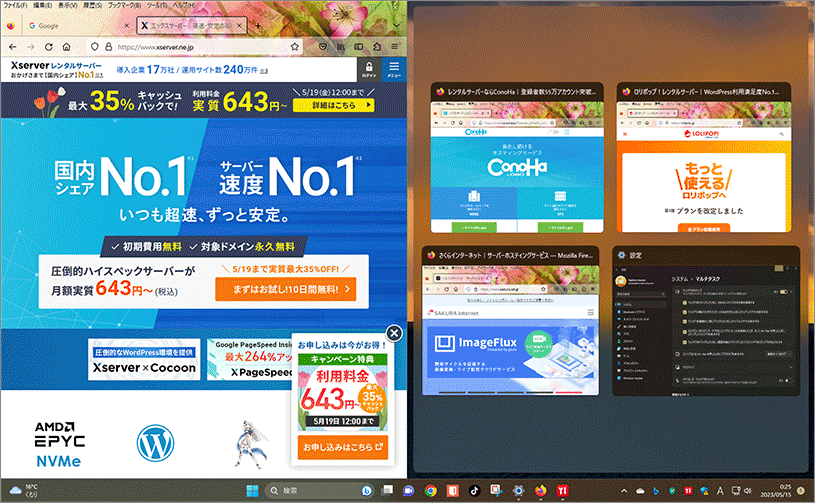
そのうちの1つのブラウザを画面左側にスナップして配置しました。すると残りの開いているウィンドウが右側に整列され、次にスナップするウィンドウが選びやすくなりました。
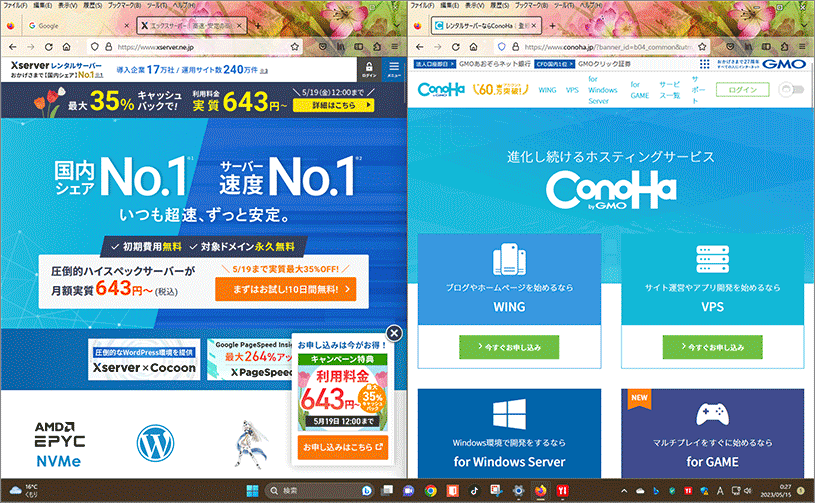
2つ目のウィンドウをクリックすると画面右側半分にスナップされました。
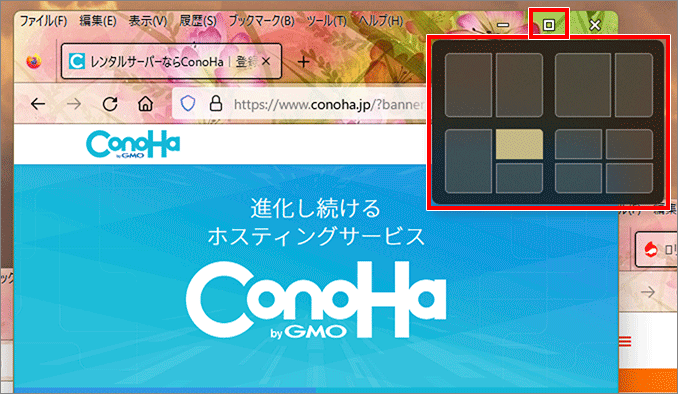
ウィンドウの最大化ボタンにカーソルを合わせると、スナップをどの位置にするか選択できるようになります。さらにウィンドウが複数開いている場合には2つ目以降のウィンドウについても整列位置を指定できます。
ウィンドウを画面の上部中央にドラッグすると下の画像のようにスナップ レイアウトの位置を指定できるようになります。
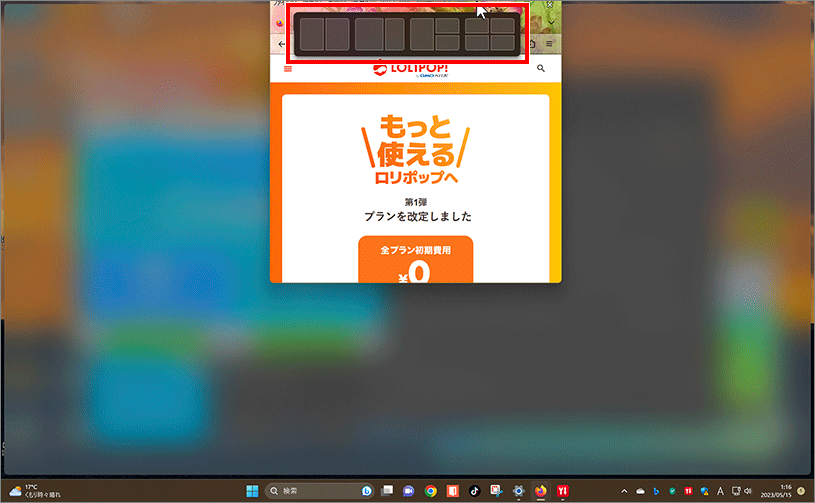
#タスクビューのタスクバー アプリの上にマウスカーソルを移動したとき、そして Alt + Tab を押したときに、スナップしたウィンドウを表示する#
チェックを入れると、画面の端ギリギリまでドラッグしなくてもある程度近づけると [スナップ レイアウト] ボックスが現れます。
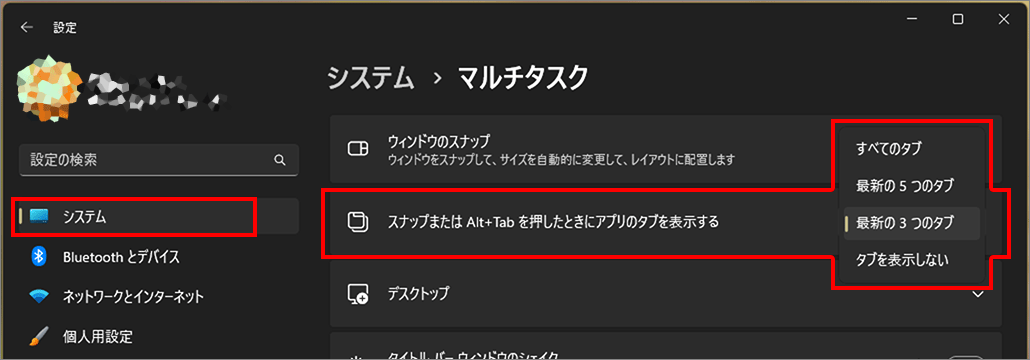
Microsoft Edge ブラウザを例にとると、タブをたくさん開いている状態で ALT + Tabを押した場合に、ブラウザのタブを一つのウィンドウとして表示するか、ブラウザ全体で1つのウィンドウとして表示するかが設定できます。
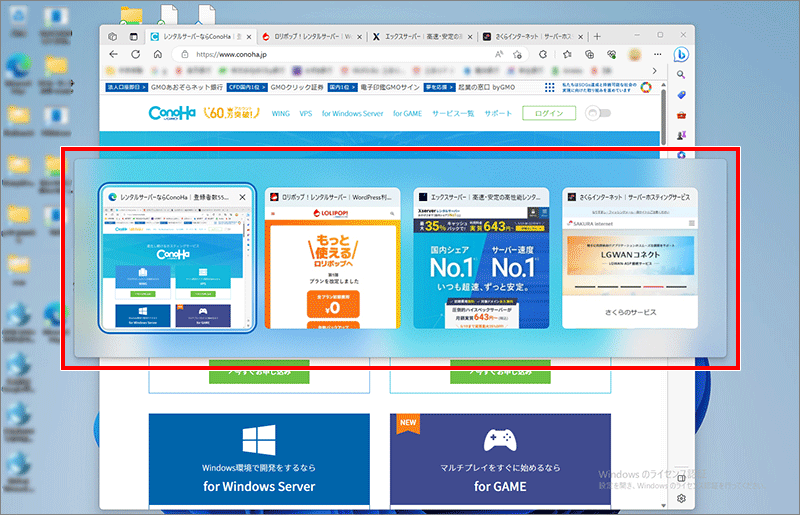
「全てのタブ」を選ぶとブラウザのタブがひとつのウィンドウとして表示されます。
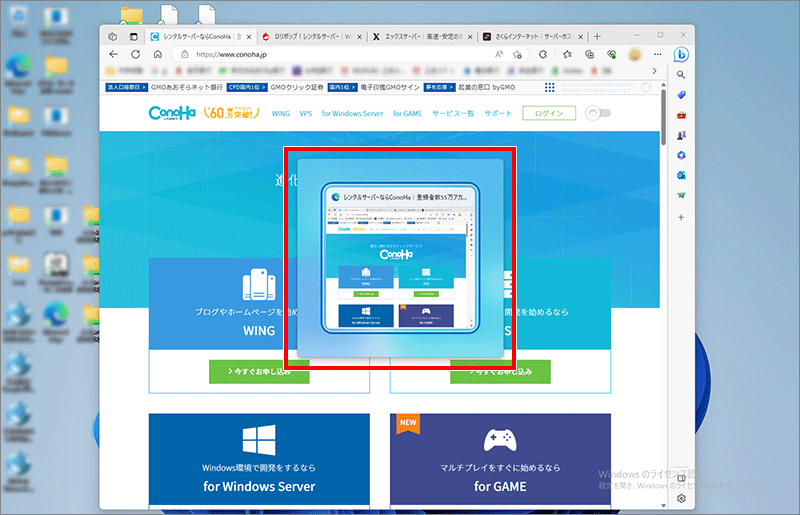
「タブを表示しない」を選ぶとブラウザ全体で一つのウィンドウとして表示されます。
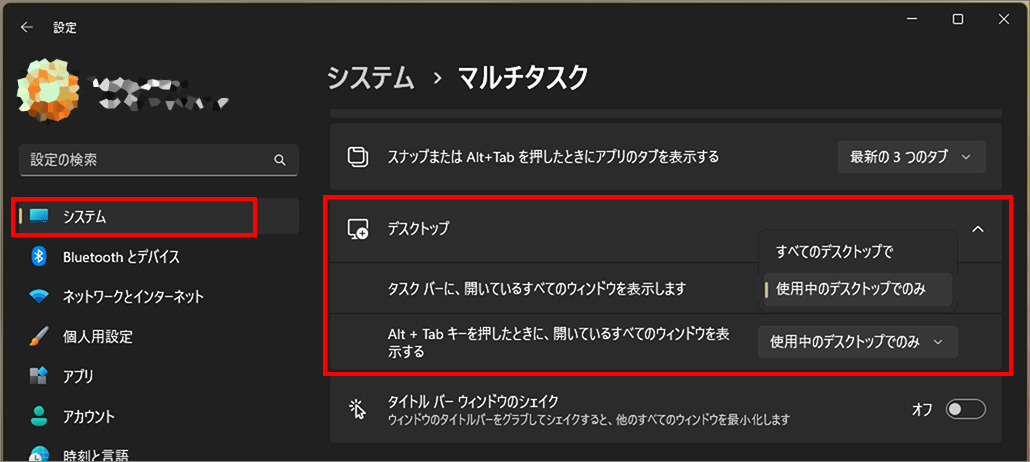
下の画像は、デスクトップ1では Firefox を開き、 デスクトップ2では Microsoft Edge を開いている状態です。
ドロップダウンリストで「使用中のデスクトップでのみ」を選びました。
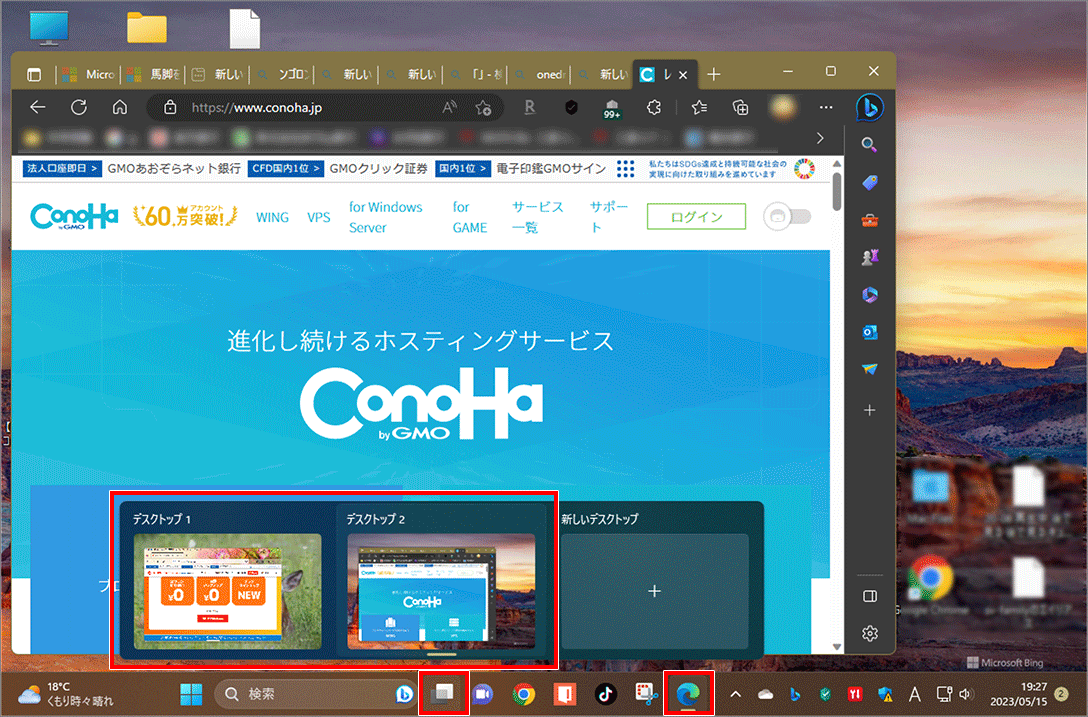
デスクトップ2 を選択するとタスクバーには Microsoft Edge のアイコンだけが表示され、 デスクトップ 1で開いている Firefox のアイコンは表示されません。
この様に、全てのデスクトップで開いているウィンドウ(アプリなど)をタスクバーにアイコン表示するか、それとも選択しているデスクトップのウィンドウだけをタスクバーにアイコン表示するかを選ぶことができます。
下の画像は、デスクトップ1では Firefox を開き、 デスクトップ2では Microsoft Edge を開いている状態です。
ドロップダウンリストで「全てのデスクトップで 」を選びました。
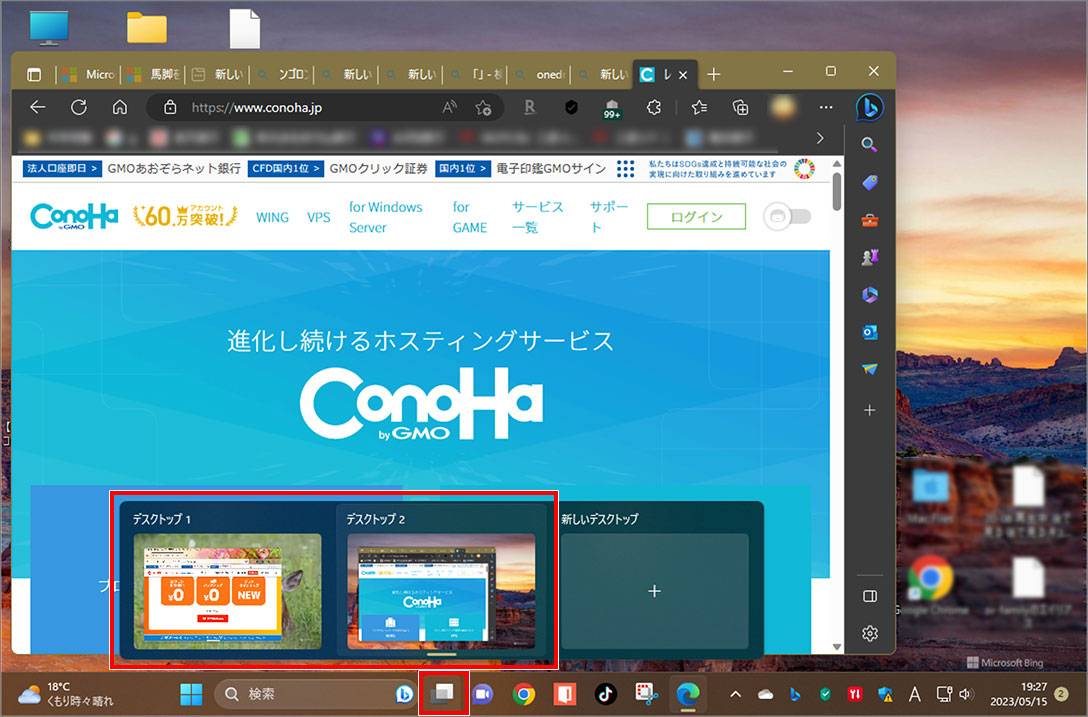
ALT + Tab キーを押します。
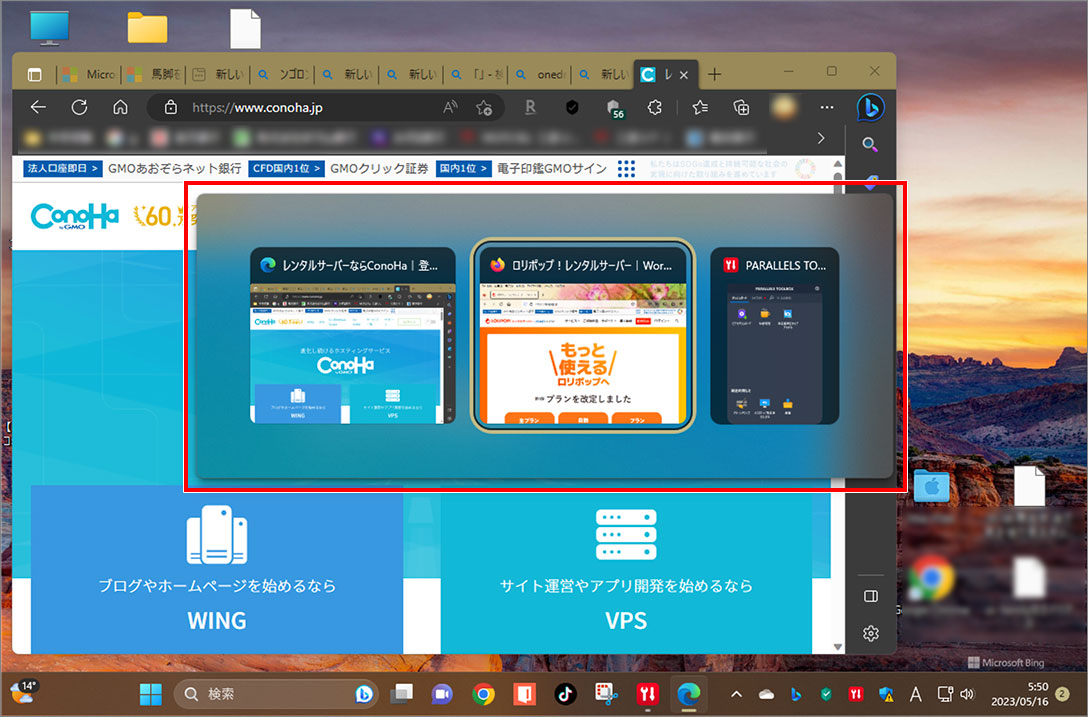
「全てのデスクトップで 」を選んでいるので、デスクトップ1で開いているウィンドウとデスクトップ2で開いているウィンドウの両方が表示されます。
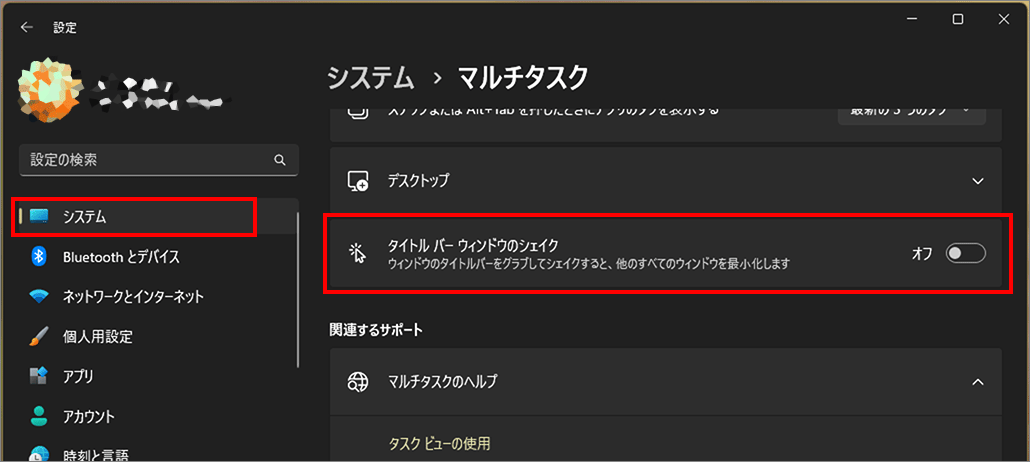
「オン」にしてウィンドウのタイトルを持ち シェイク(左右に振る)すると、他のウィンドウが最小化されデスクトップ画像を見ることができます。もう一度 シェイクすると他のウィンドウが再び表示されます。
以上、Windows 11 ウィンドウを整理して画面領域を最適化し作業効率をあげるためのマルチタスクの設定方法でした。

では、また~