【簡単】テレビ画面をキャプチャーするには(NHK プラス)
【簡単】テレビ画面をキャプチャーする方法は?NHKプラスで……

Windows 11 サインアウト時のロック画面を飾る方法です。業務用のパソコンであればロック画面に広告を表示する手もあります。

画面下の「スタートボタン(Windows アイコン)」をクリックし、現れた画面の右上の「設定」をクリックします。
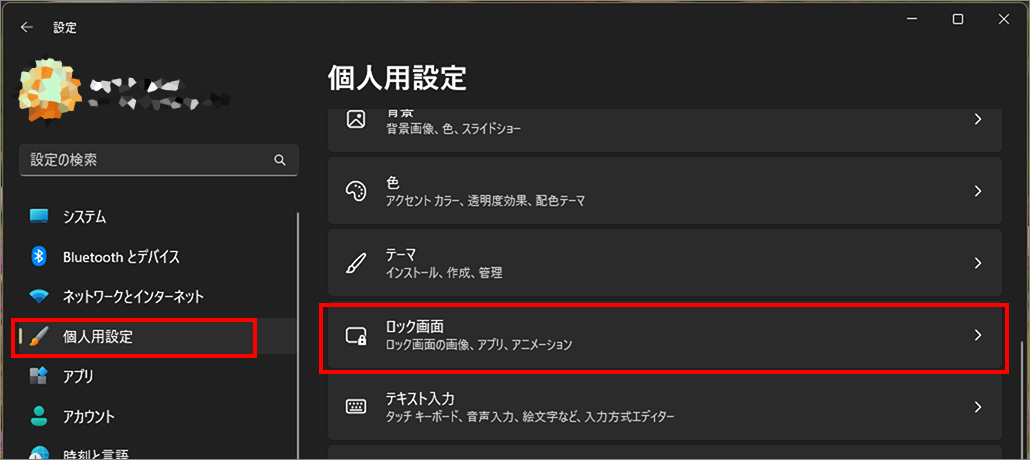
左メニュー「個人用設定」を選択し、右側の「ロック画面」を選択します。
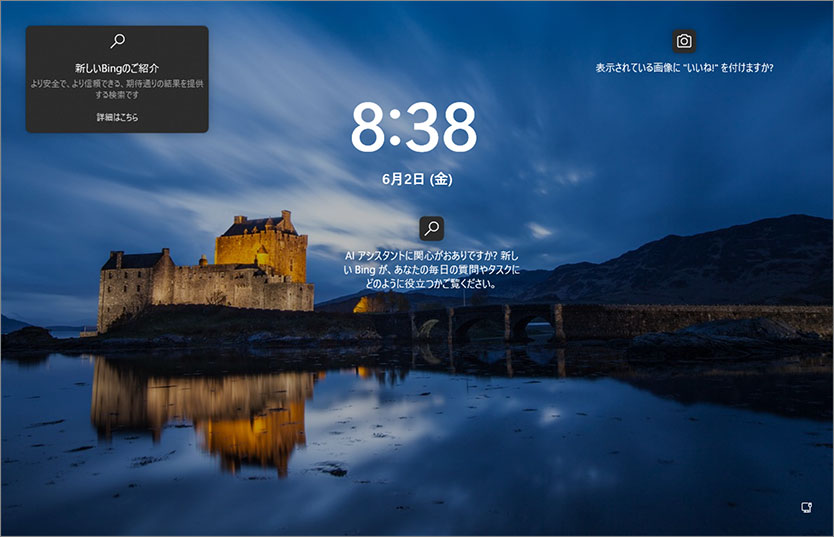
これがロック画面です。(画像は設定により異なります。)コンピューターから離れるとき、他の人に画面を見られたり、操作されるのを防ぐためのロックされた画面です。
PC起動後のサインインする手前の画面や スリープから復帰した画面のことを指し、また、下の画像のように手動でもロック画面に移行できます。
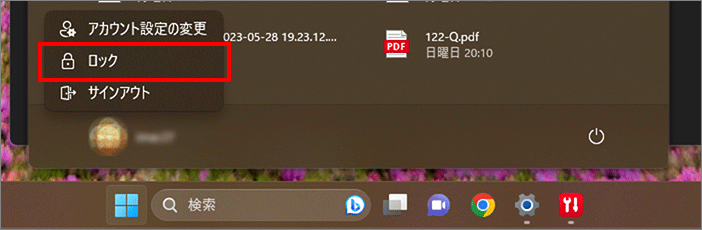
「ロック画面を個人用に設定」で「Windows スポットライト」を選んだ場合。
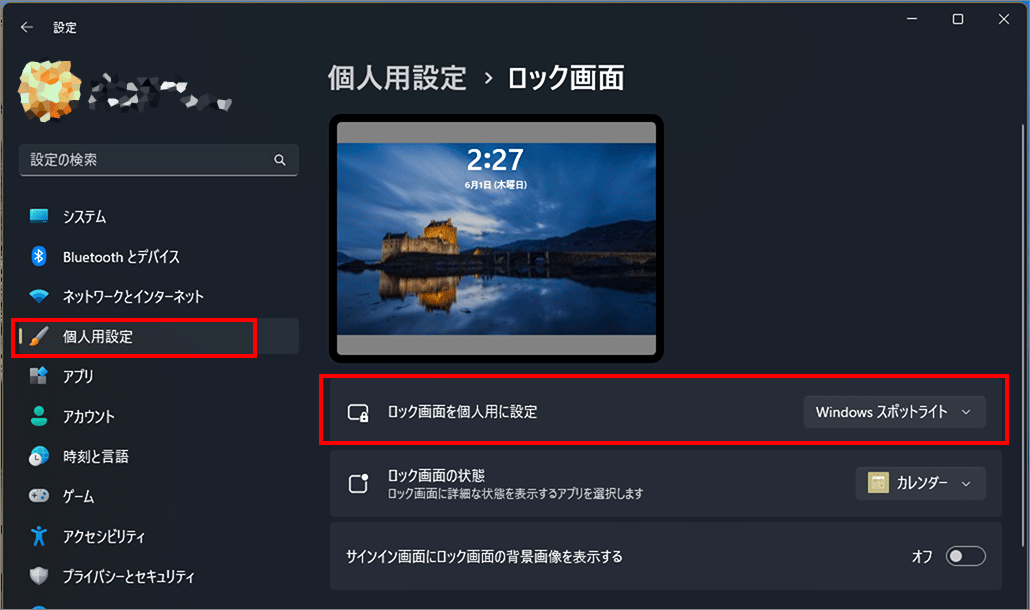
「Windows スポットライト」ではロック画面に毎日新しい画像が表示されます。追加の画像は継続的にダウンロードされます。
「ロック画面を個人用に設定」で「画像」を選んだ場合。
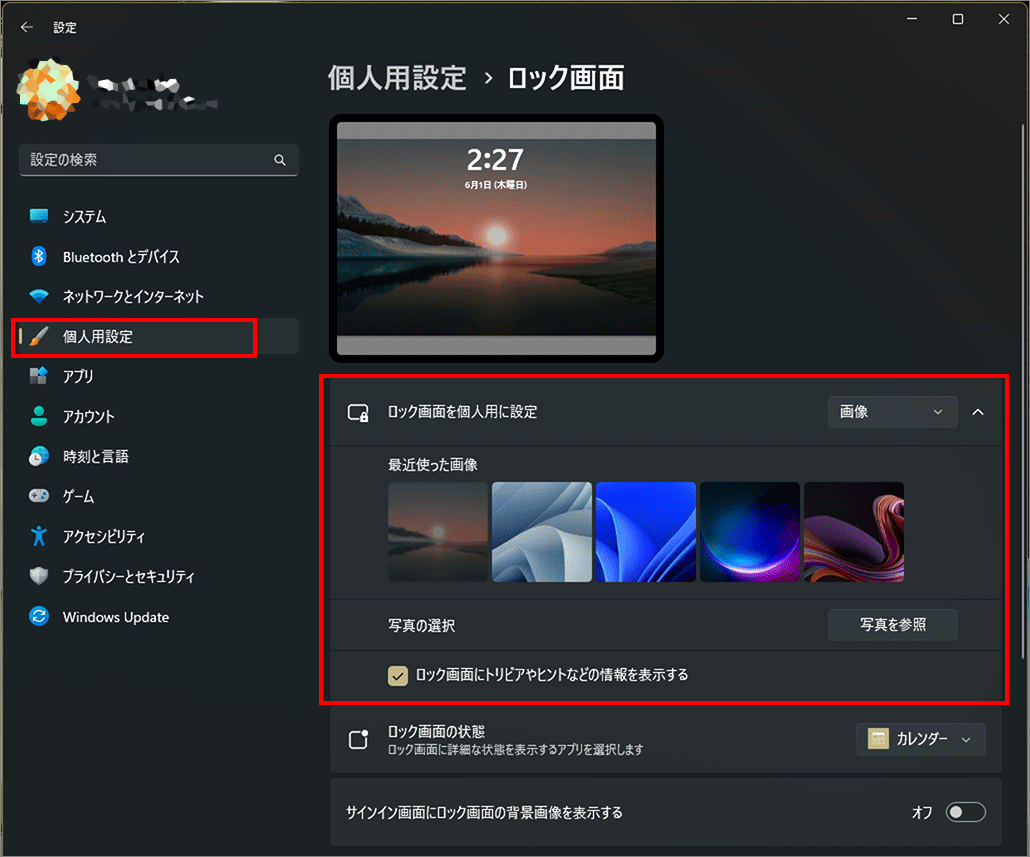
ロック画面に指定する画像は、「最近使った画像」が下に表示されるのでその中から選ぶか、「写真を参照」で画像ファイルを指定することも可能です。指定した画像に固定されます。
「ロック画面にトリビアやヒントなどの情報を表示する 」とはロック画面に表示されている画像の説明や Windows の使い方・ヒントなどを表示する事です。
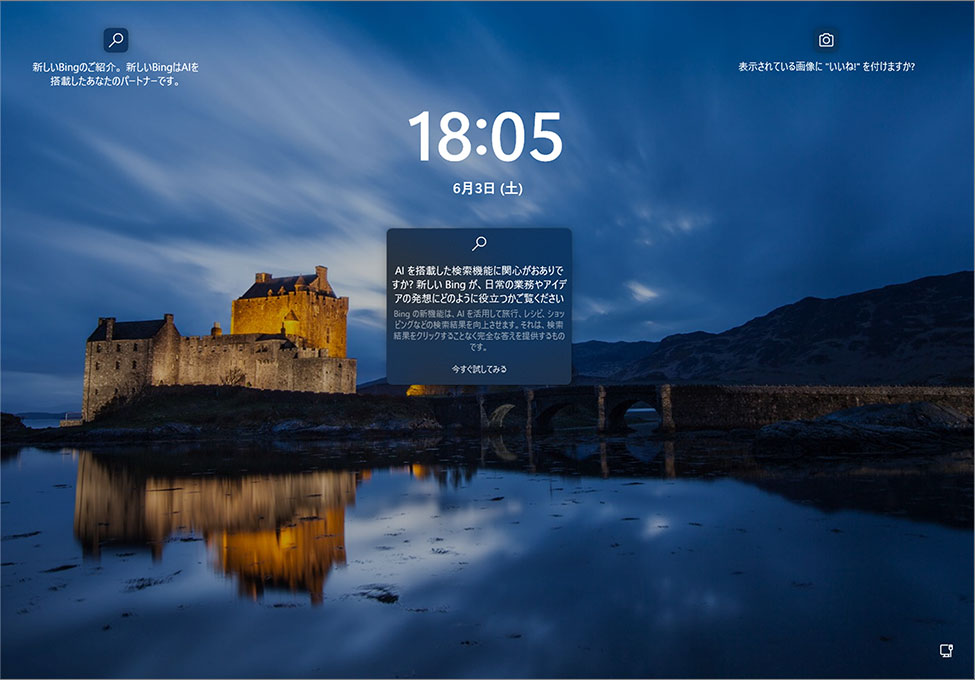
画像にトリビアやヒントが表示されています。
「ロック画面を個人用に設定」で「スライドショー」を選んだ場合。
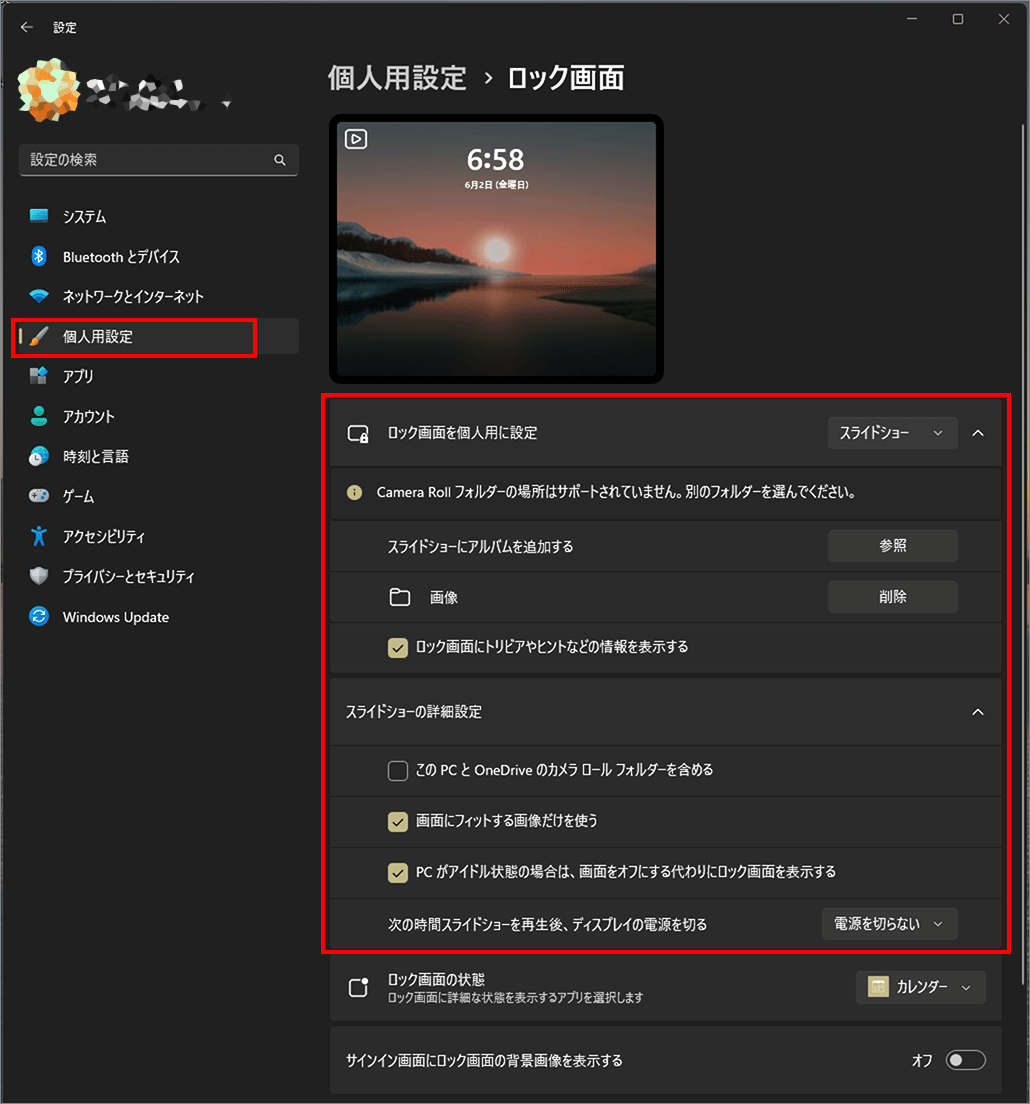
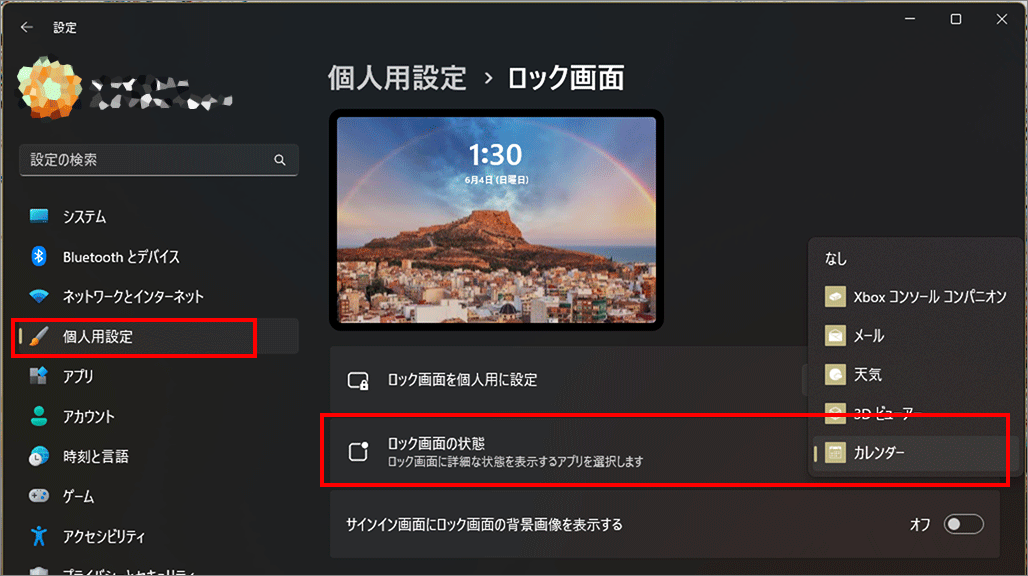
ロック画面の時に追加情報として表示するものを選ぶことができます。
選択できるものとして、Xbox コンソール コンパニオン/メール/天気/3D ビューアー/カレンダーがあります。
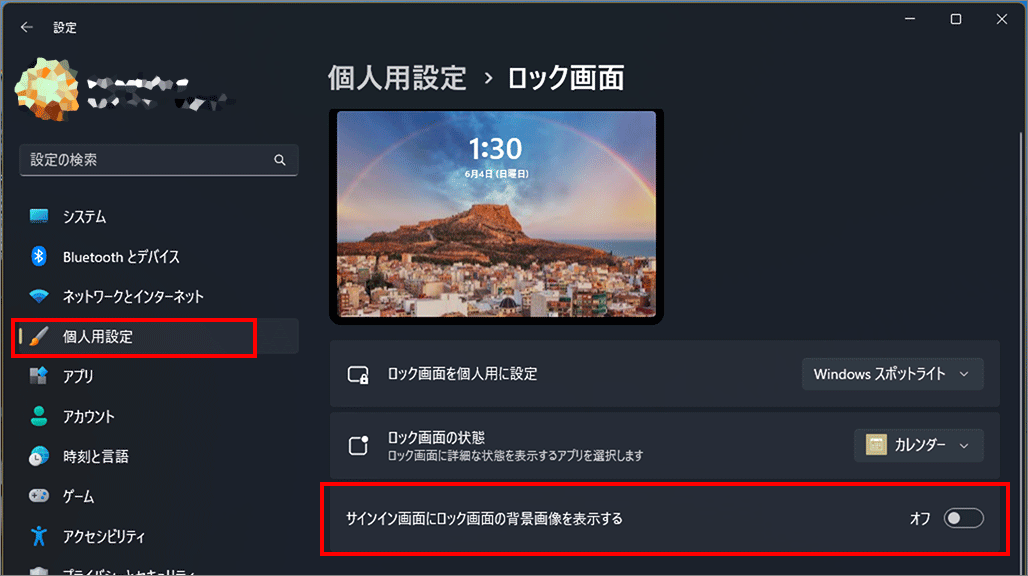
ロック画面でエンターキーを押すとサインイン画面になります。 そのサインイン画面にも同じように画像を表示するかしないかの設定ができます。
サインイン画面でパスワードを入れるか否かは設定で変更できます。下の画面はパスワード入力を省略している場合です。
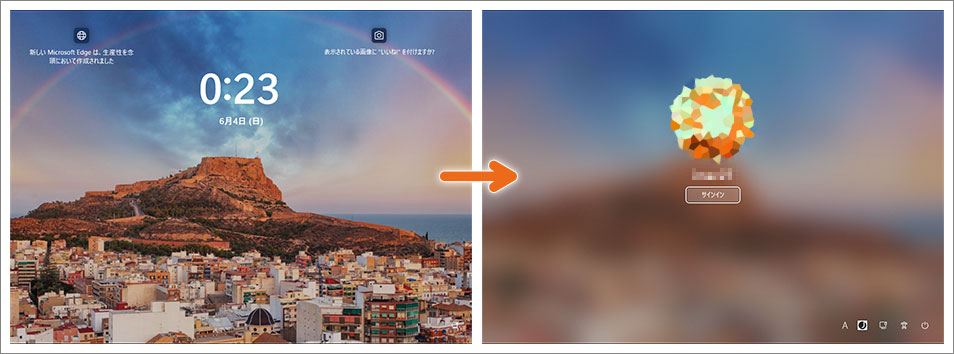
「オン」にすればサインイン画面にも画像が表示されます。
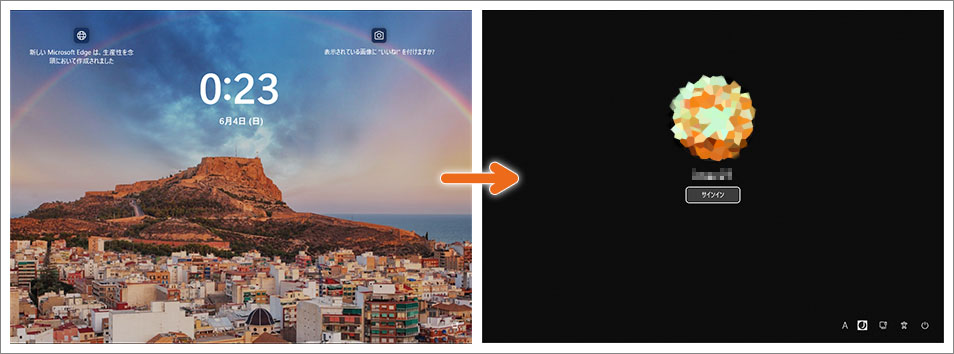
「オフ」にすればサイン画面には画像が表示されません。
以上、Windows 11 サインアウト時のロック画面を飾る方法でした。

では、また~