Windows 11 webカメラの確認方法[設定>Bluetoothとデバイス>カメラ]
Windows11webカメラの確認方法

Windows 11 を使用していて、ふと気が付くとストレージ容量が残りわずか。あまりソフトをインストールしたりデータを溜め込んだりした覚えもないのに、なぜこんなにも残り容量が少なくなってしまったのか。そんな時はここで確認。

画面下の「スタートボタン(Windows アイコン)」をクリックし、現れた画面の右上の「設定」をクリックします。
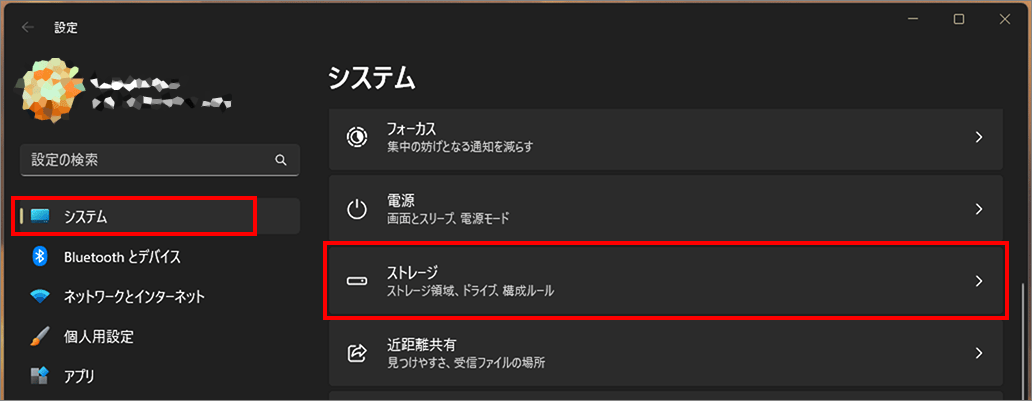
左メニュー「システム」を選択し、右側の「ストレージ」を選択します。
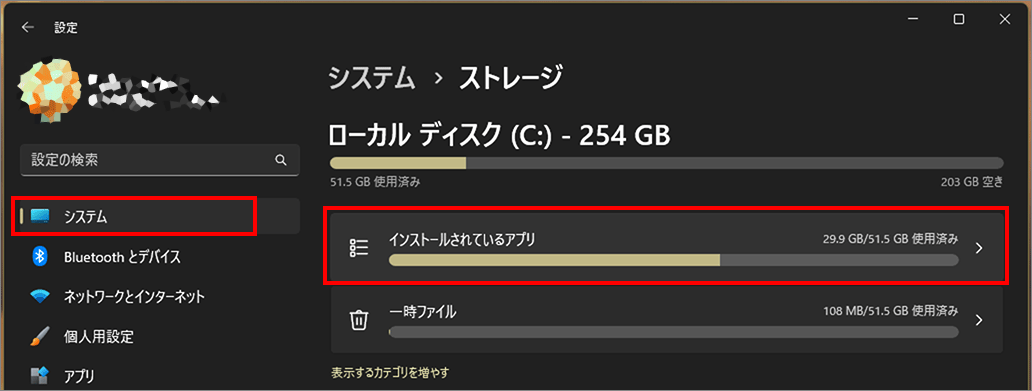
「インストールされているアプリ」を選びます。
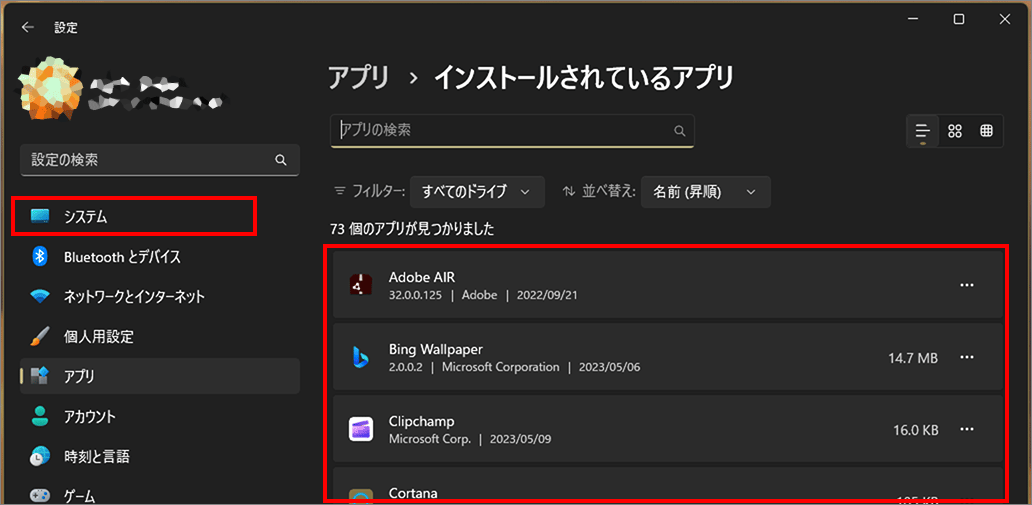
インストールされているアプリの一覧が出ます。
右側にその容量が表示されるので不要なアプリがあれば消すことにより ストレージ容量を増やすことができます。アンインストールするには「…」をクリックし、「アンインストール」を選び、指示に従います。
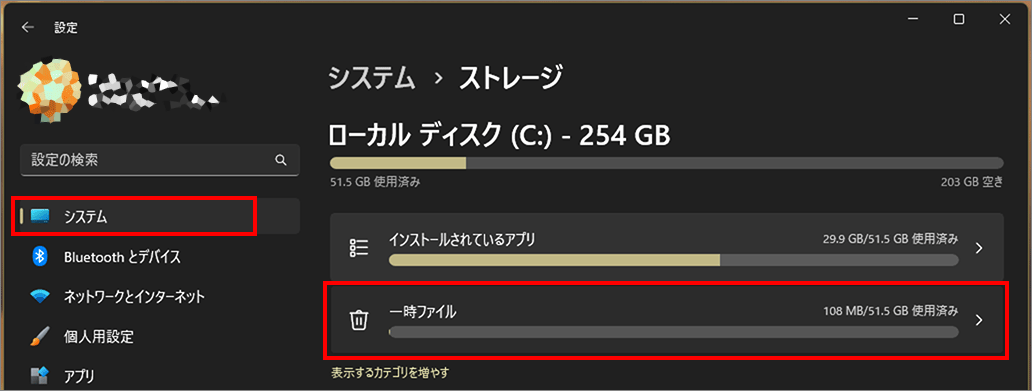
「一時ファイル」を選びます。
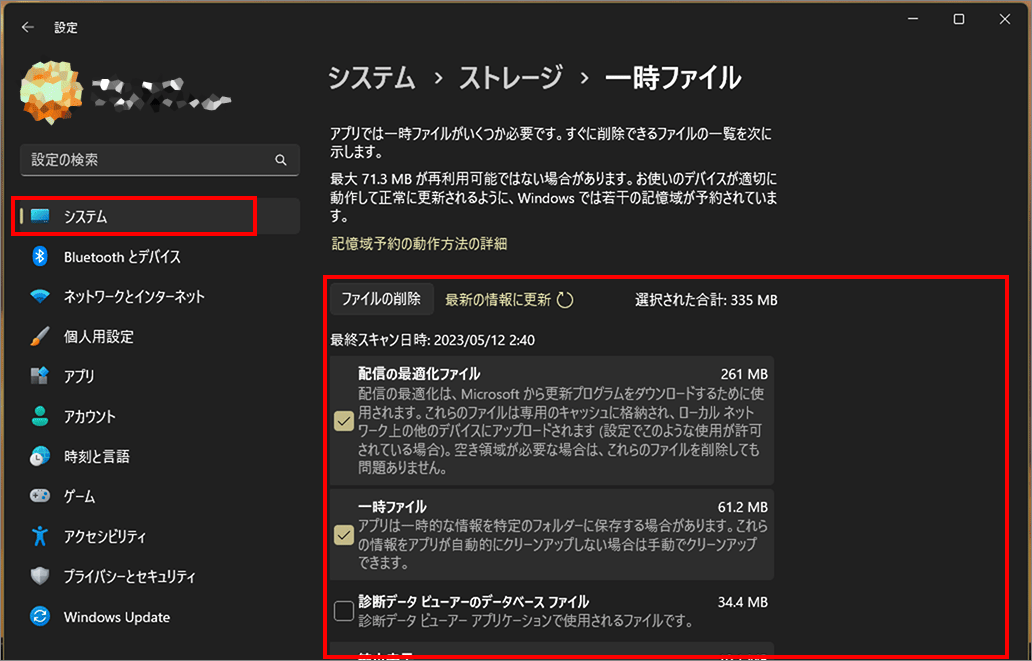
一時ファイルの一覧に表示されるものについては、全てチェックをつけて消してしまっても問題ありません。個別に消す際は、消したい項目にチェックを入れて「ファイルの削除」を選ぶことにより一時ファイルを削除できます。また、ストレージ容量に余裕があるのであれば、ほったらかしにしても大丈夫です。
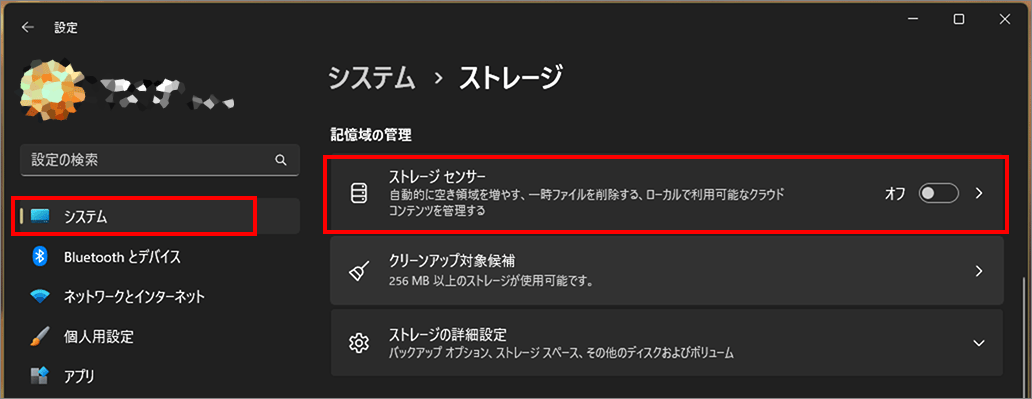
ストレージ センサーの「オン/オフ」で、下の画像で設定している「ユーザーコンテンツの自動クリーンアップ」を実行するかしないかの切り替えを行います。
オンになっている場合、ディスク領域が不足しているときに実行され、不要な一時ファイルがクリーンアップされます。
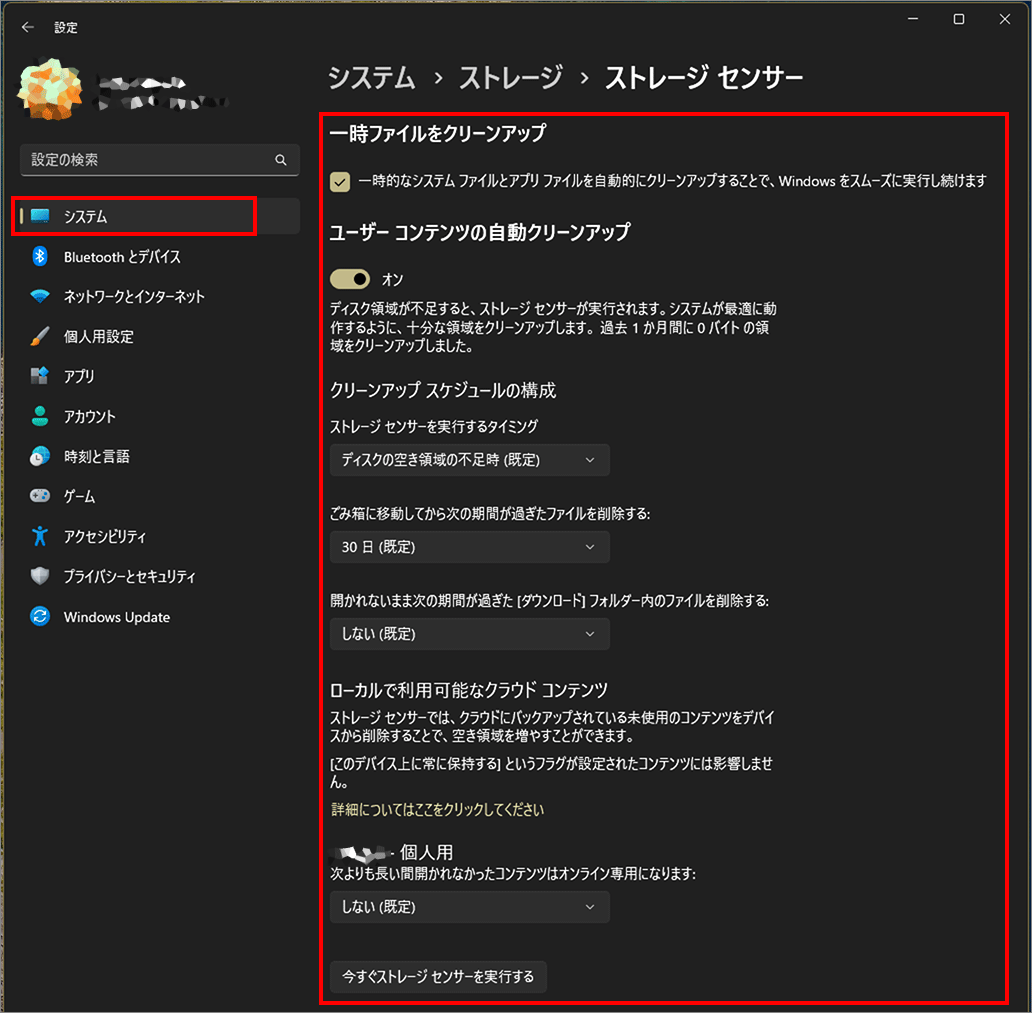
ストレージセンサーを「オン」にすると下の設定が実行されます。
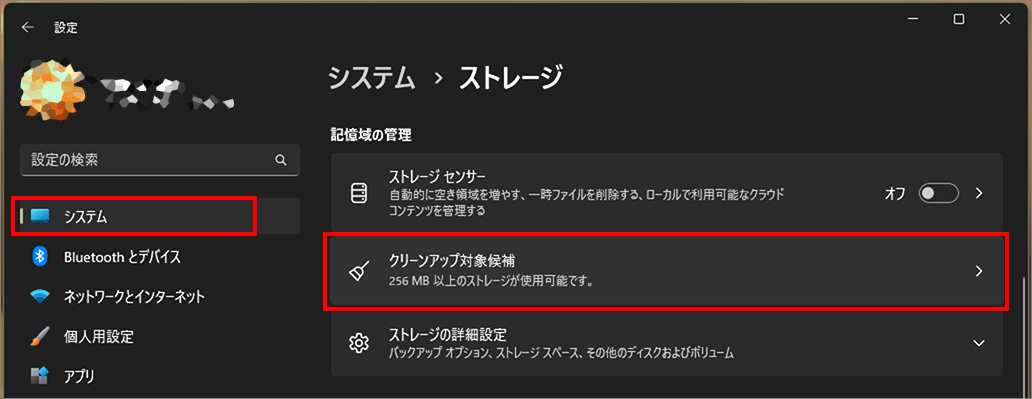
「クリーンアップ対象候補」を選びます。
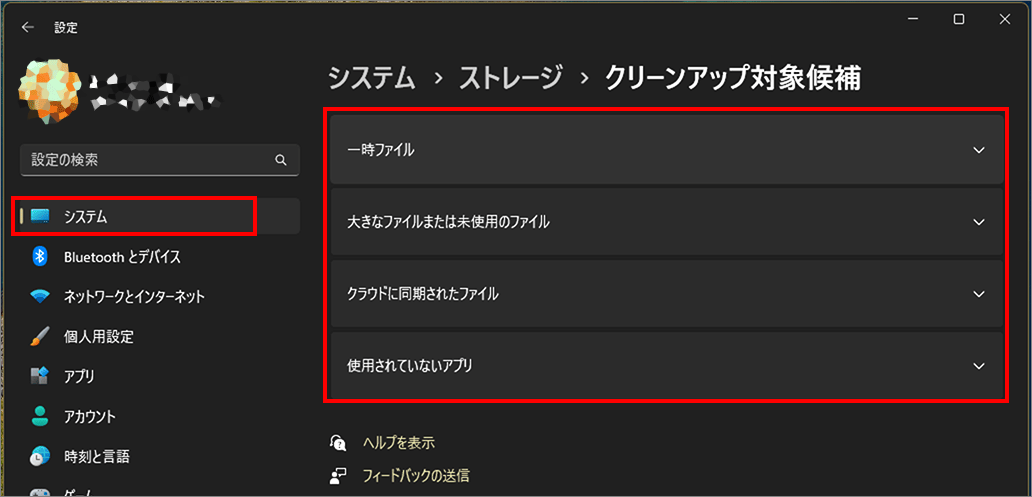
それぞれの項目を選択すると、削除できるファイルがある場合には一覧に表示されます。削除したいファイルをチェックし「クリーンアップします」を選ぶと削除されます。
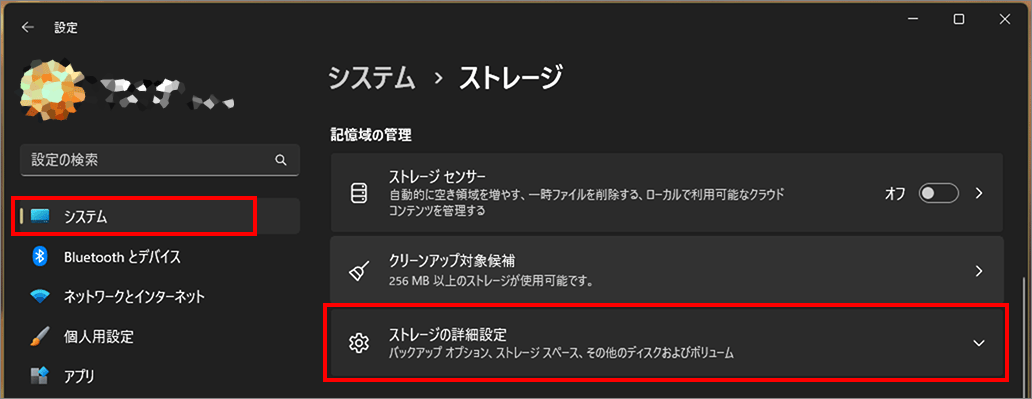
「ストレージの詳細設定」を選びます。
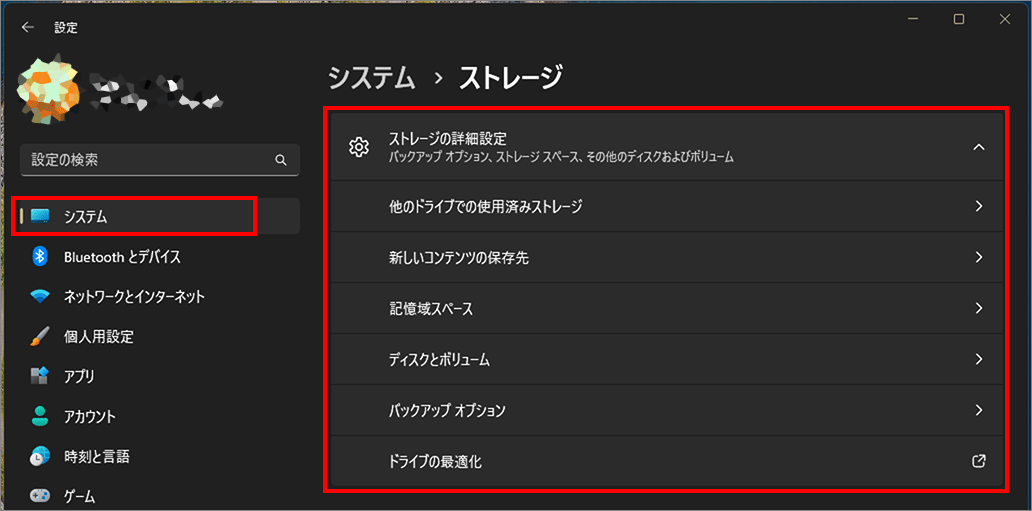
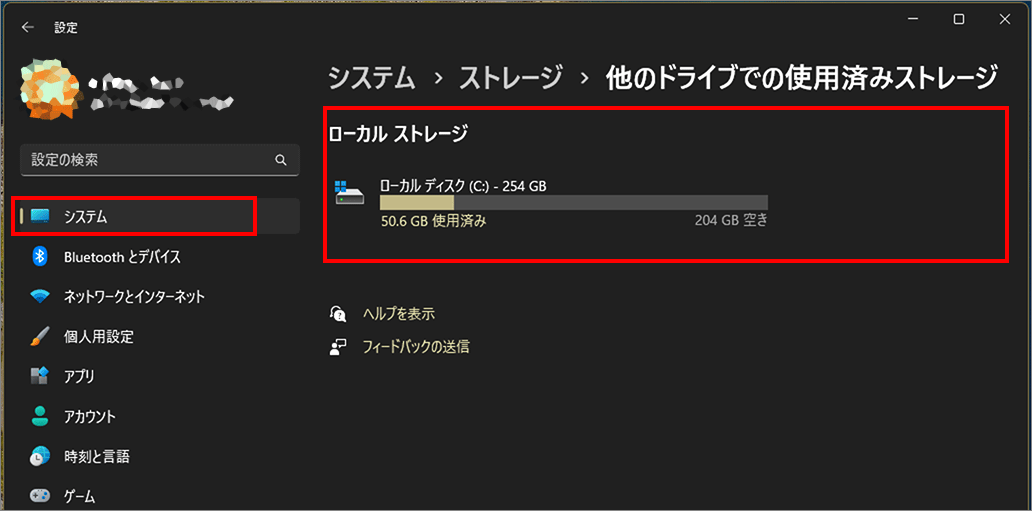
PC に接続されているストレージの一覧が出ます。複数接続している場合には全てのディスクが表示されます。クリックすると詳細が表示されます。
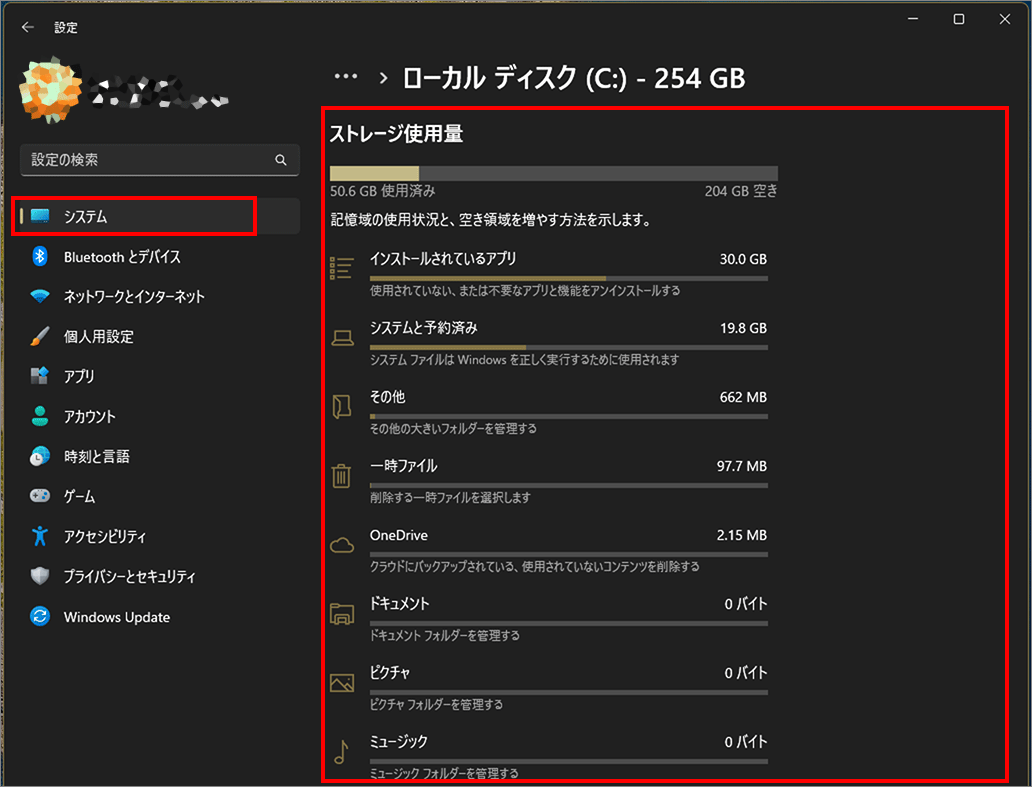
個々のストレージをクリックすると、どのような用途にどのくらいの容量が使われているかの詳細が表示されます。
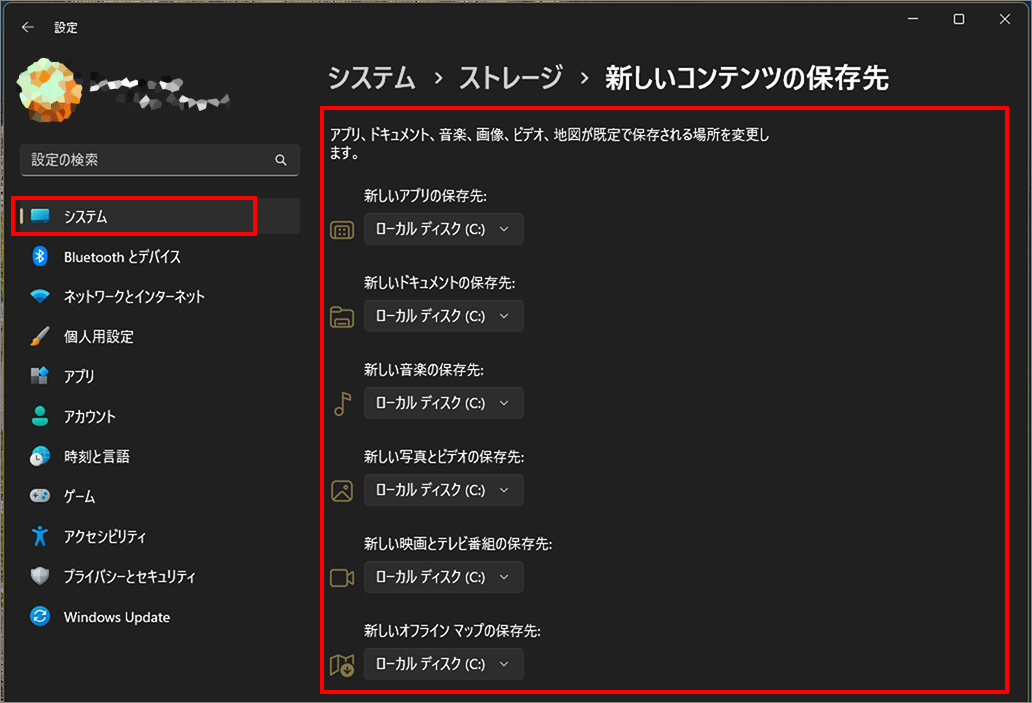
PCにドライブが複数接続されている場合には、「新しいアプリ/新しいドキュメント/新しい音楽/新しい写真とビデオ/新しい映画とテレビ番組/新しいオフライン マップ」の保存先を別のドライブに指定することができます。
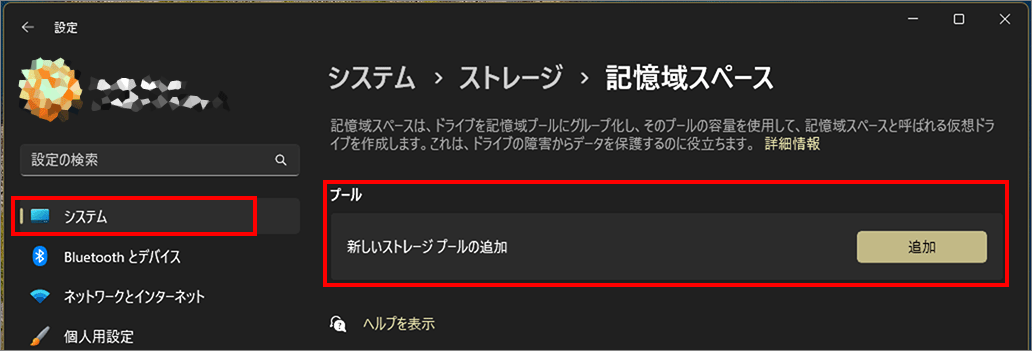
追加ドライブを2個PCに接続するとRAIDシステムを構成することができます。またそれ以上の構成も可能です。
Windows サポート
- シンプルな記憶域は、パフォーマンスの向上を目的としていますが、ドライブの障害からファイルは保護されません。 これは、一時データ (ビデオ レンダリング ファイルなど)、イメージ エディターのスクラッチ ファイル、中間コンパイラのオブジェクト ファイルなどに最適です。 シンプルな記憶域では、実用のためには 2 つ以上のドライブが必要です。
- ミラー記憶域は、パフォーマンスの向上を目的とし、複数のコピーを維持することでドライブの障害からファイルを保護します。 双方向ミラー記憶域では、ファイルの 2 つのコピーが作成され、1 つのドライブの障害を許容できます。また、3 方向ミラー記憶域では、2 つのドライブの障害を許容できます。 ミラー記憶域は、汎用的なファイル共有から VHD ライブラリまで、幅広いデータの保存に適しています。 ミラー記憶域を Resilient File System (ReFS) でフォーマットした場合、Windows は自動的にデータ整合性を維持します。これにより、ドライブの障害に対するファイルの回復性がさらに高まります。 2 ウェイ ミラー スペースには少なくとも 2 つのドライブが必要で、3 ウェイ ミラースペースには少なくとも 5 つが必要です。
- パリティ記憶域は、高い記憶域効率を目的とし、複数のコピーを維持することでドライブの障害からファイルを保護します。 パリティ記憶域は、音楽、ビデオなどのアーカイブ データやストリーミング メディアに最適です。 この記憶域のレイアウトでは、1 つのドライブの障害からファイルを保護するためには、少なくとも 3 つのドライブが必要です。また、2 つのドライブの障害からファイルを保護するためには、少なくとも 7 つのドライブが必要です。
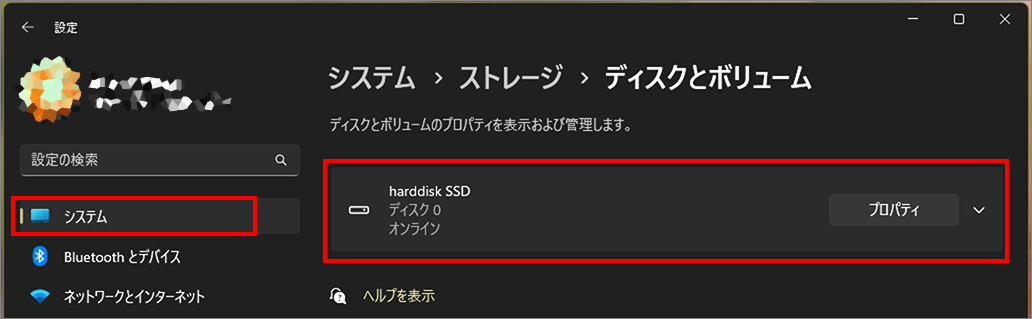
「プロパティ」を選びます。
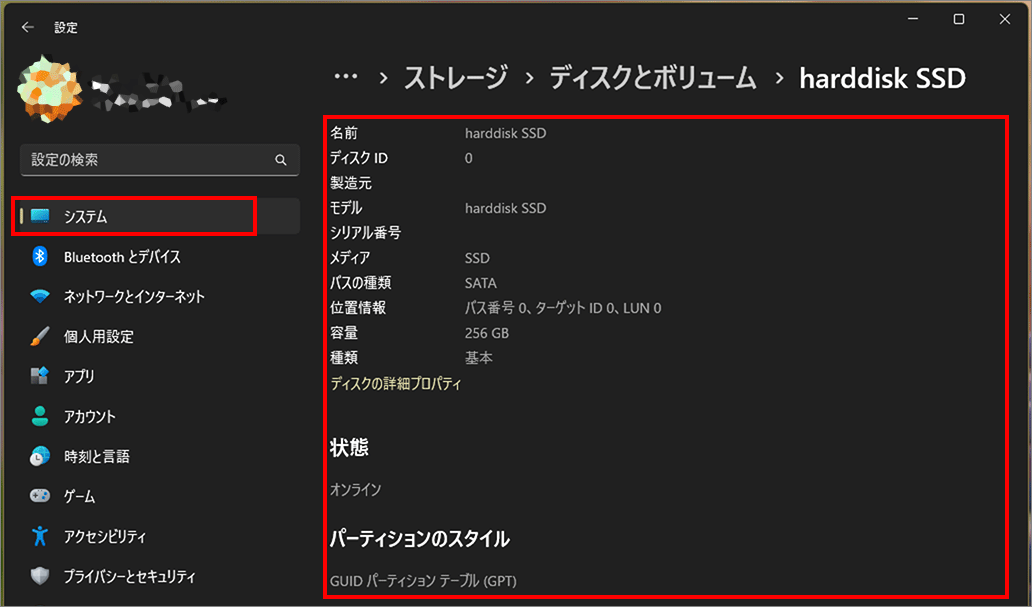
ディスクの詳細が表示されます。
「設定」の「アカウント」カテゴリで解説します。
「ドライブの最適化」を選ぶと下の画面が開きます。
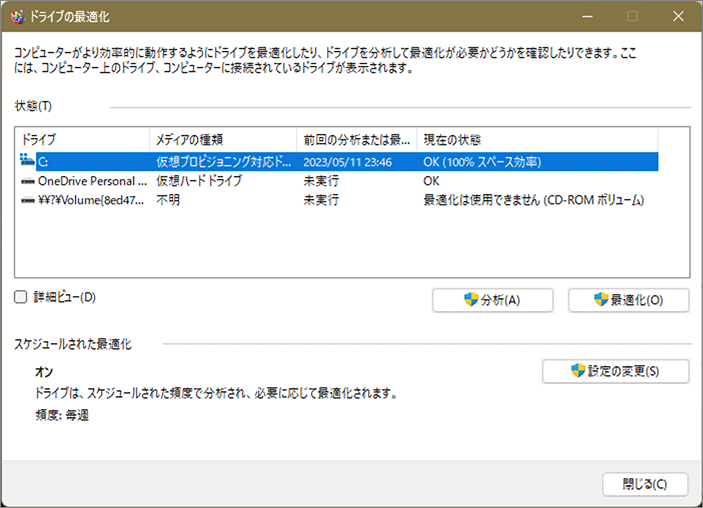
以上、Windows 11 ストレージの設定方法でした。

では、また~