Windows 11 アカウント画像を変更するには[設定>アカウント]
Windows11アカウント画像を変更する方法

Windows 11 昨今の電気料金の高騰は看過できないものがあります。自宅のPCの省電力設定も今一度見直してみましょう。

画面下の「スタートボタン(Windows アイコン)」をクリックし、現れた画面の右上の「設定」をクリックします。
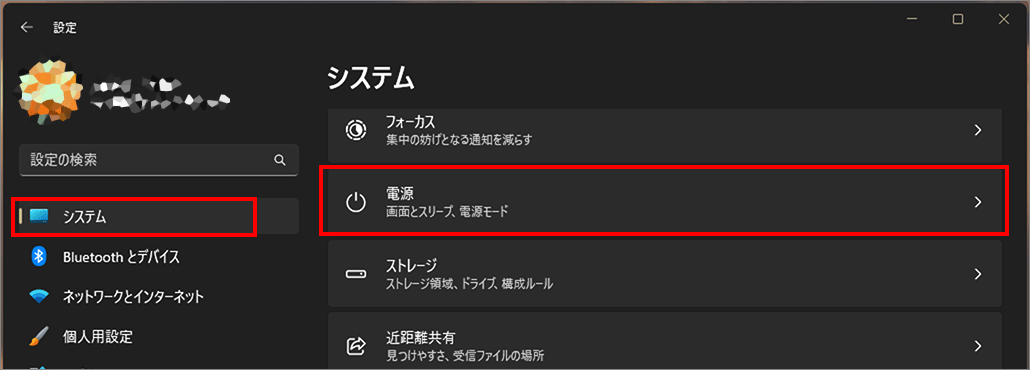
左メニュー「システム」を選択し、右側の「電源」を選択します。
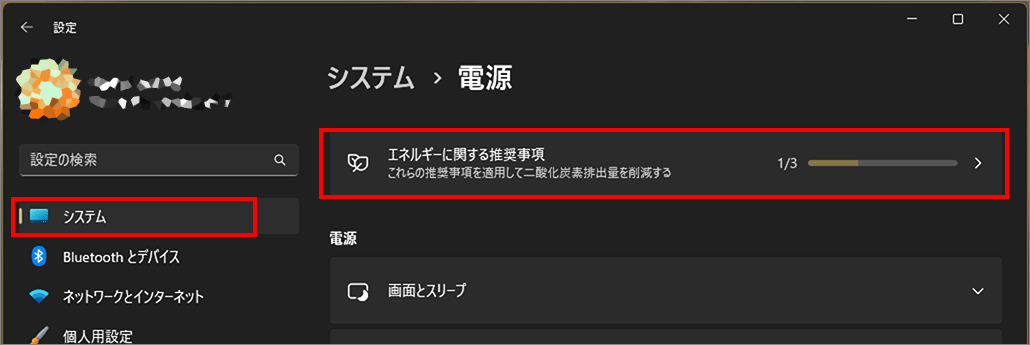
「エネルギーに関する推奨事項」を選びます。
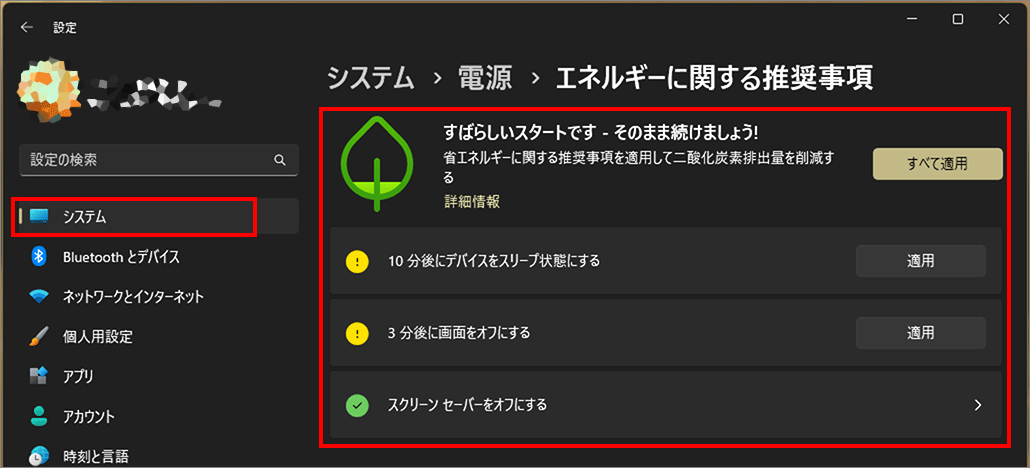
「10分後にデバイスをスリープ状態にする」と「3分後に画面をオフにする」の「適用」をクリックするとその先の設定ができるようになります。
デバイスのスリープ状態を10分以内にし、画面をオフにするを3分以内にすると、葉っぱが全て緑色になって「すべての推奨事項を適用しました」というメッセージが出ます。ですがこの数字はどうでもよく、自分に一番あった数字を設定しましょう。
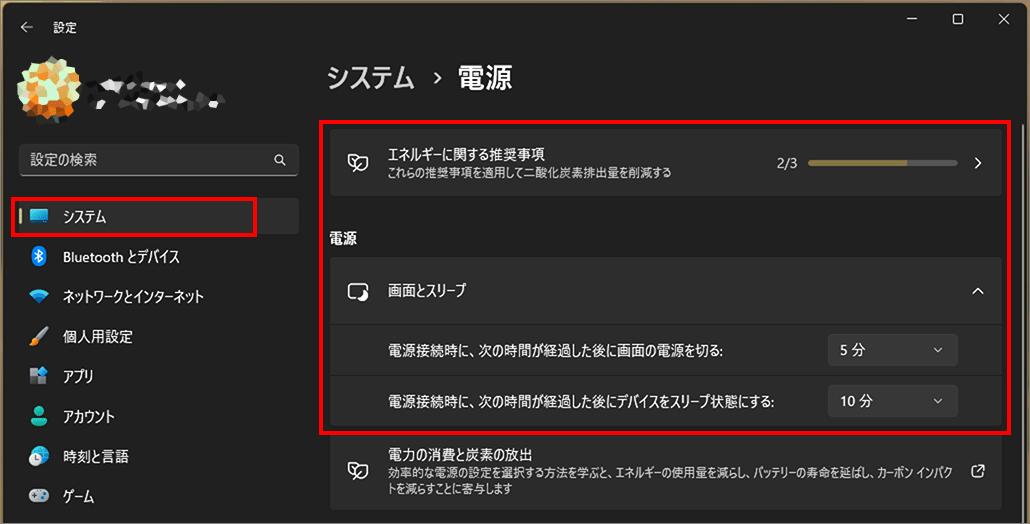
モバイルでは「電源接続時」の他に「バッテリー駆動時」という選択肢が表示されます。「画面の電源を切る」までの時間および「デバイスをスリープ状態にする」までの時間をそれぞれ設定できます。
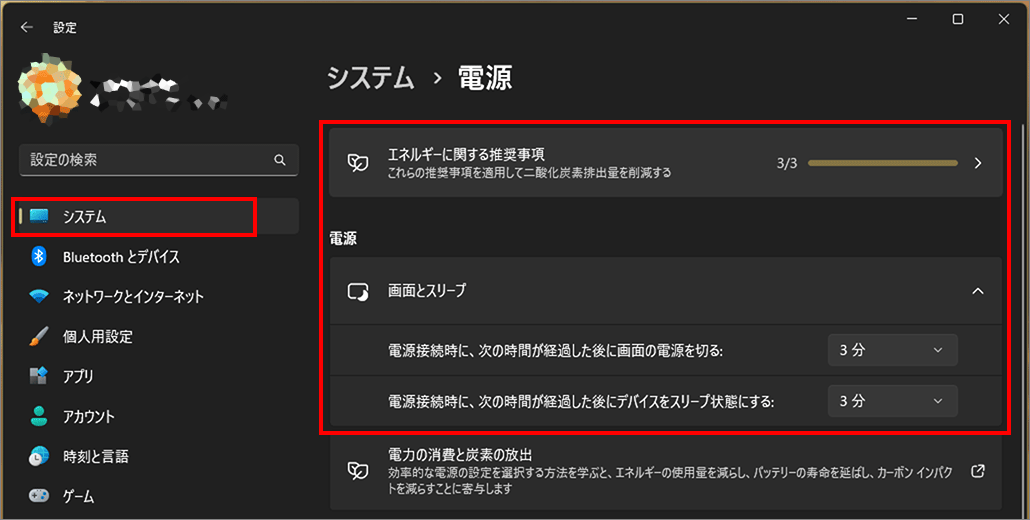
「10分後にデバイスをスリープ状態にする」ボタンと同じリンク先です。
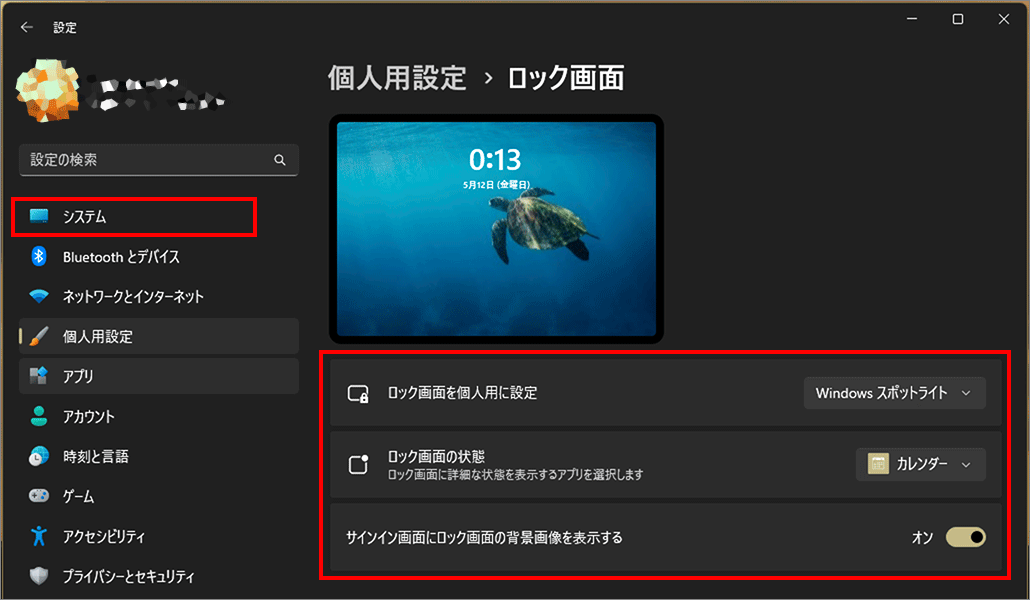
スクリーンセーバーの設定については、「個人用設定」>「ロック画面」で解説しています。
「エネルギーに関する推奨事項」と設定内容は同じです。省電力設定が必要なく長めの時間にする場合にはこちらでも設定できます。
以上、Windows 11 省電力設定でした。

では、また~