【検証】Windows 11 を入れてみました【続き】
Windows11プレビュー版の中身を公開します。

Windows 11 アカウントを追加する手順(家族・他のユーザー・職場学校)
アカウントを追加するには管理者権限のアカウントで行う必要があります。ここでは管理者権限を持ったアカウントでの操作説明をしています。管理者権限のアカウントの詳細は一番下に記載します。

画面下の「スタートボタン(Windows アイコン)」をクリックし、現れた画面の右上の「設定」をクリックします。
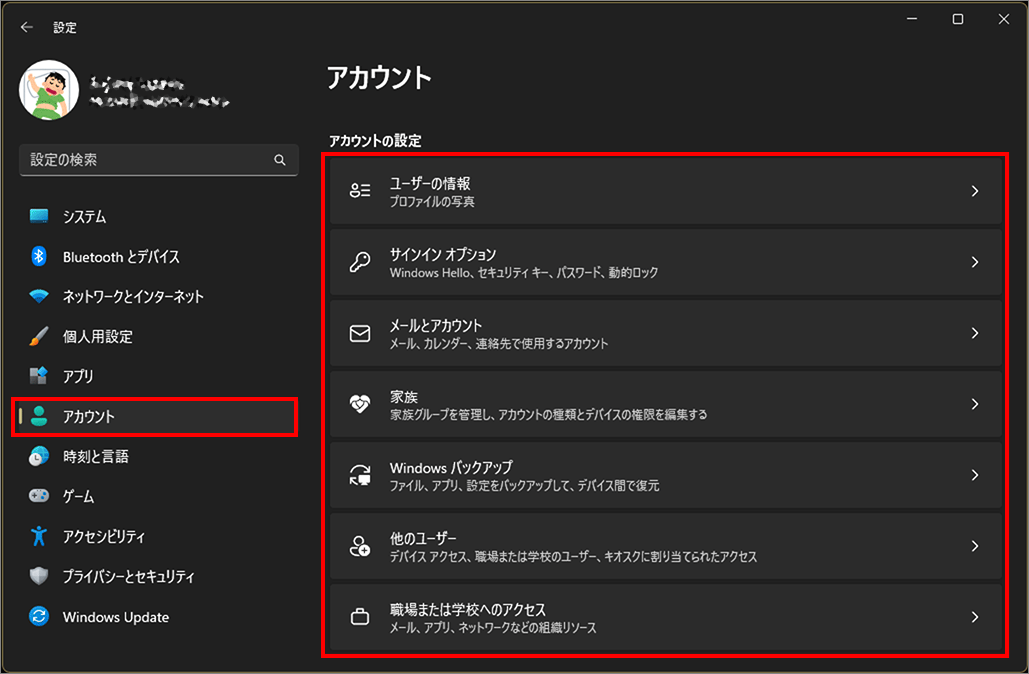
左メニュー「アカウント」を選択し、右側のアカウントを設定するメニューを出します。
子供のアカウントを作る場合は、この「家族」を選びます。親のアカウント(管理者)で子供の安全を守るための設定ができます。
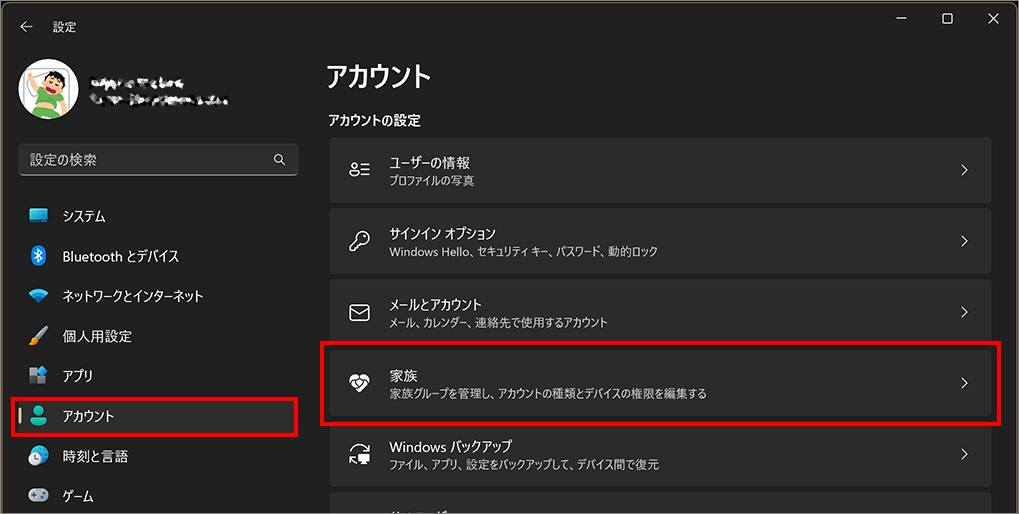
右側の「家族」を選択します。
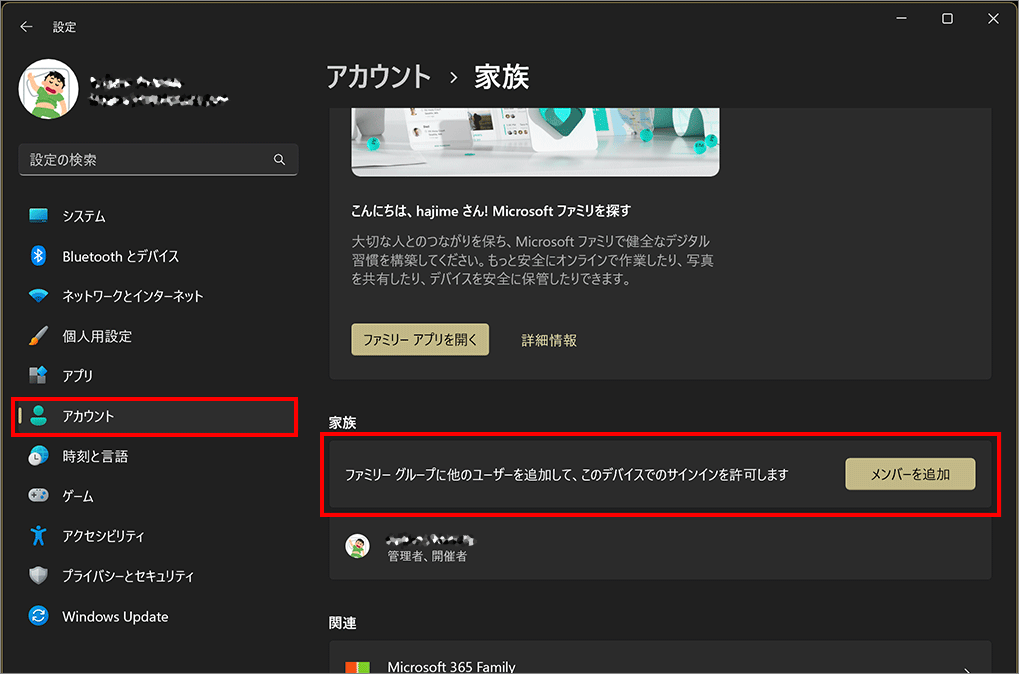
「メンバーを追加」を選択します。
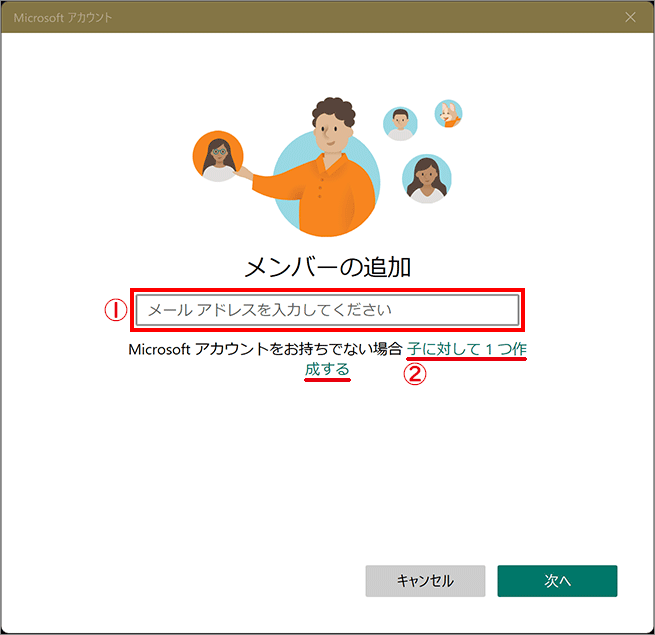
アカウント(メールアドレス)の追加方法は2つあります。
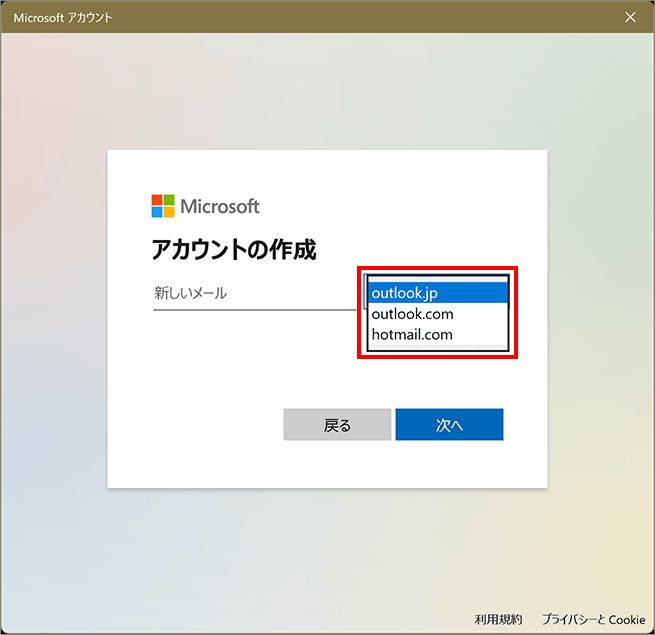
メールのドメイン名は3つの中から選べます。名前の部分だけを好きなように決めることができます。 一般的な名前は既に使われてることが多いので末尾に数字などを付け加える必要があるかもしれません。
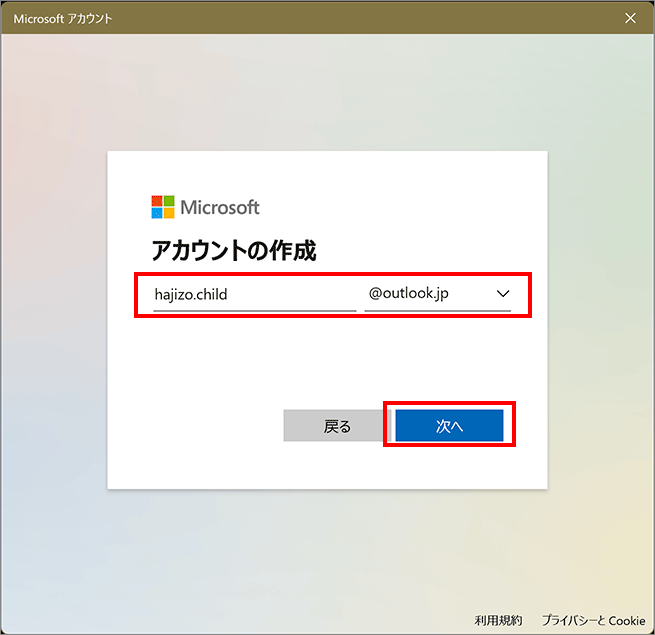
②を選び、名前と3つの中からドメインを選び「対へ」を押します。
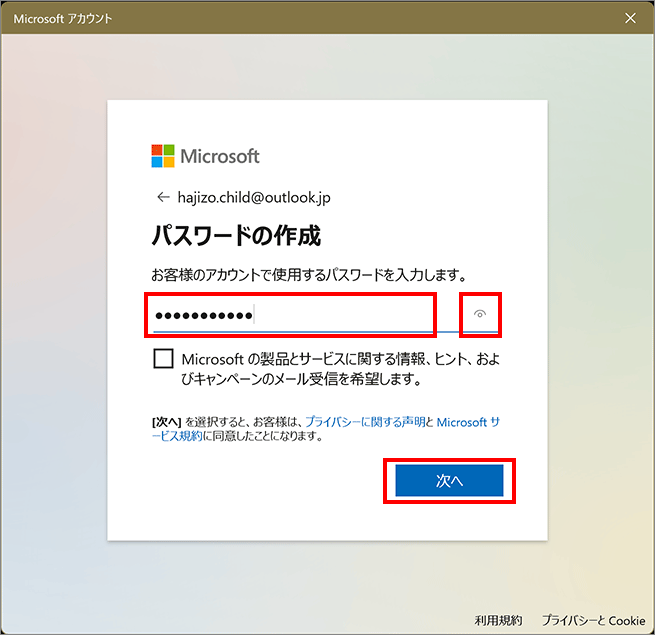
パスワードを決めます。伏字を見るには目のアイコンをクリックします。(サインイン時に使用します。)
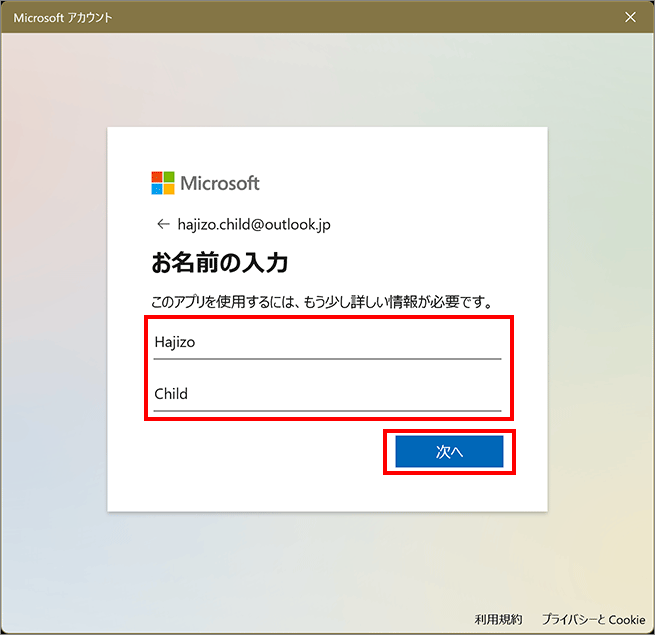
名前を入れます。(あとで変えることも出来ます。)
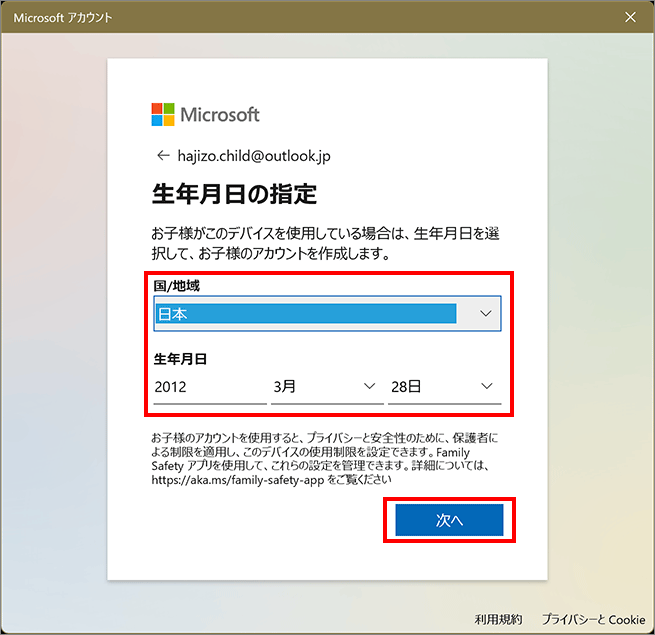
国と生年月日を入れます。「次へ」を押せばこの時点で家族のアカウントが出来上がりです。追加したアカウントが家族のアカウント一覧に表示されます。
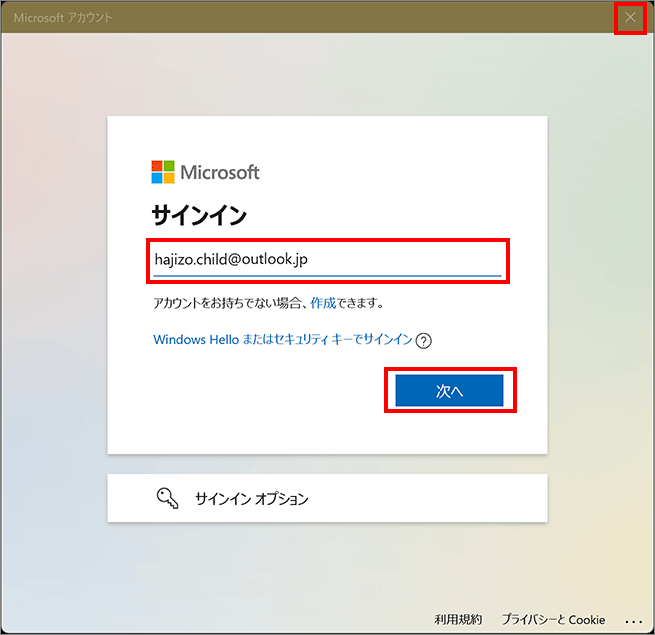
次にこの画面が出ますがいつでもサインインできるので「×」で閉じても大丈夫です。
今回はサインインもしてみます。先程作った子供用の「アカウント(メールアドレス)」と「パスワード」を入れ進みます。
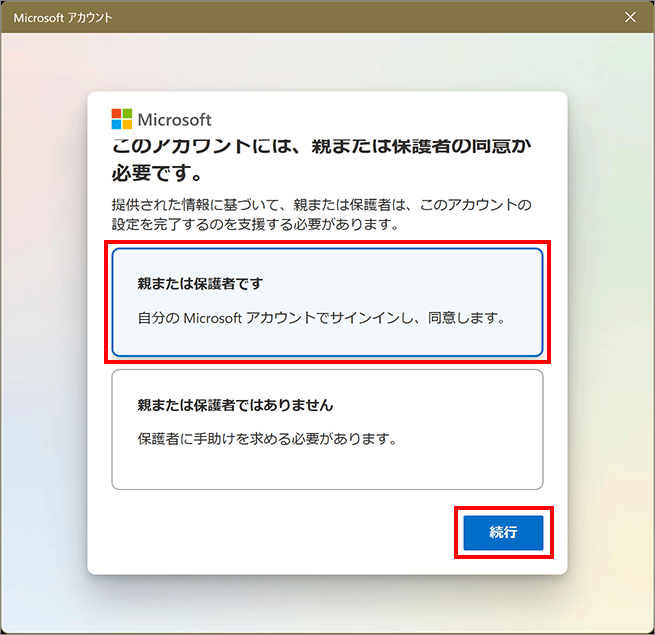
子供のアカウントを作っているのが保護者であれば、「親または保護者です」を選び「続行」します。
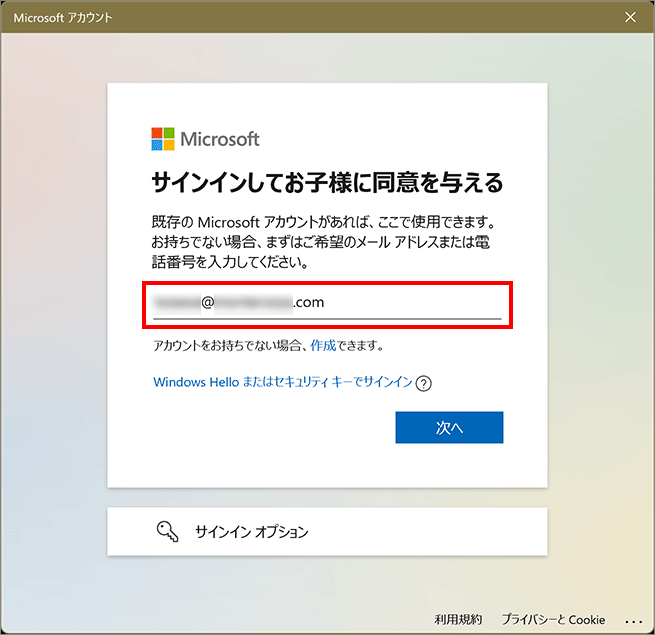
親(管理者)のMicrosoft アカウントを入力します。
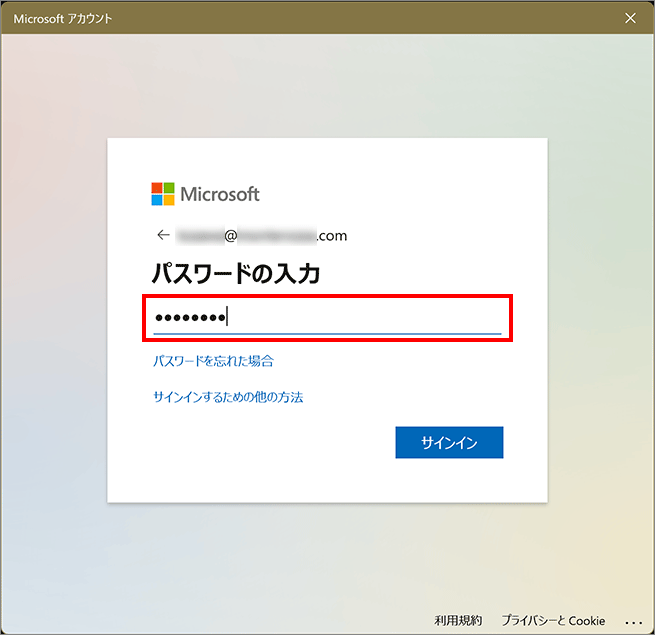
親(管理者)のMicrosoft アカウントのパスワードを入力します。
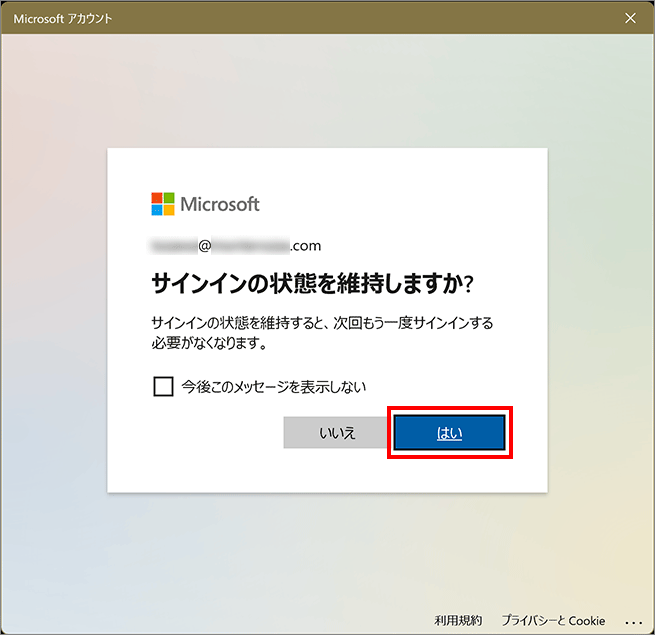
「はい」を選びます。
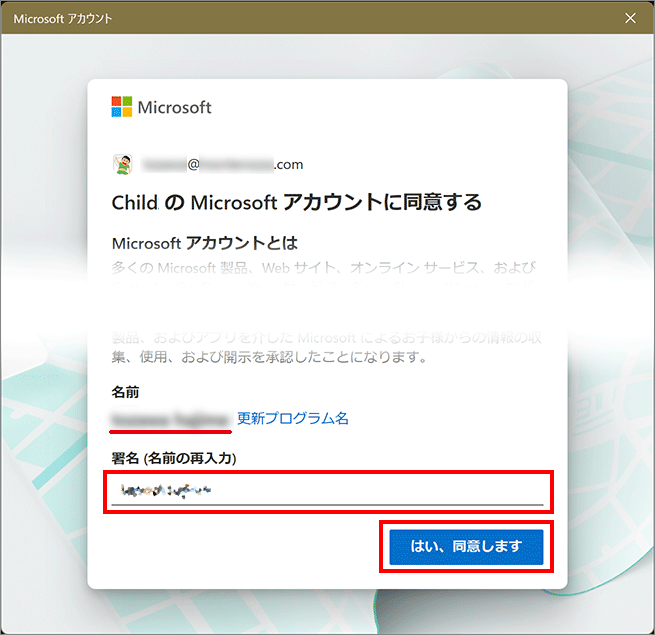
「名前」に記載されているものと同じ署名をして、「はい、同意します」を押します。
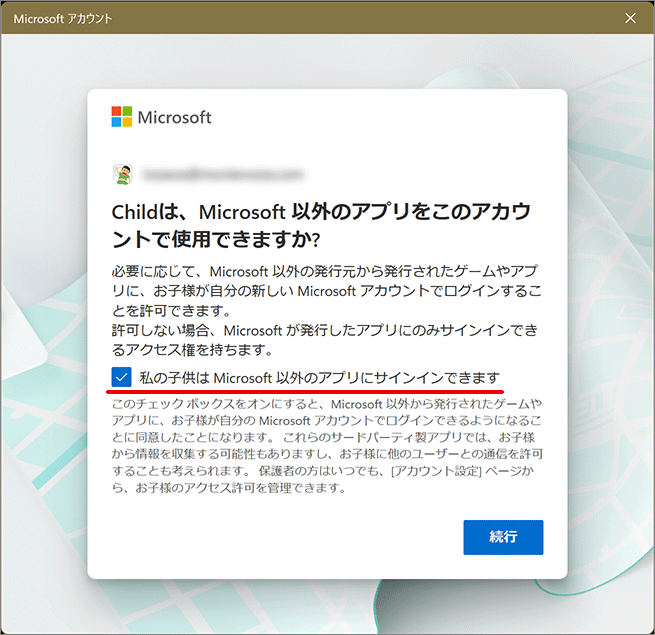
Microsoft 以外のアプリも使えるようにするのであれば チェックをし、「続行」を押して完了です。
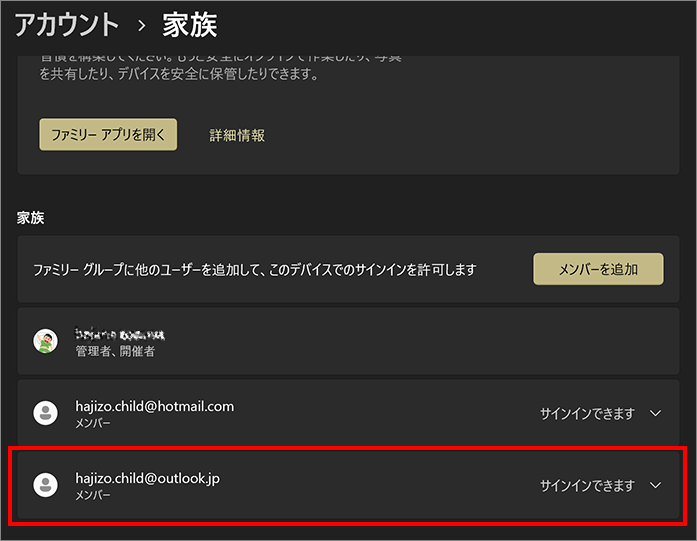
設定の「アカウント」>「家族」を更新するとアカウントが表示されます。
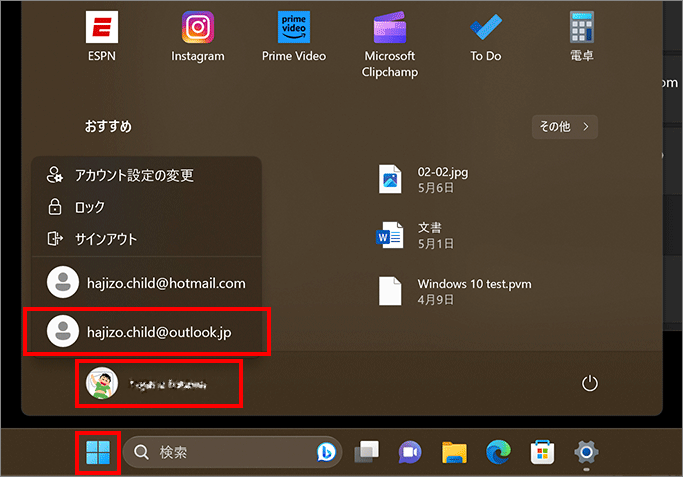
「スタート」ボタンを押し、ログイン中のユーザーアイコンを押すとアカウントが表示されます。
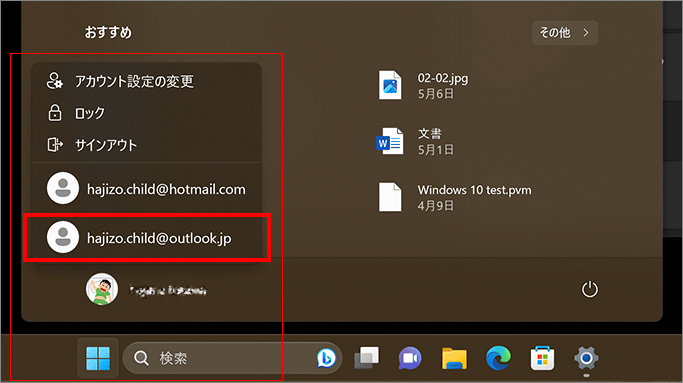
子供のアカウントを選択します。
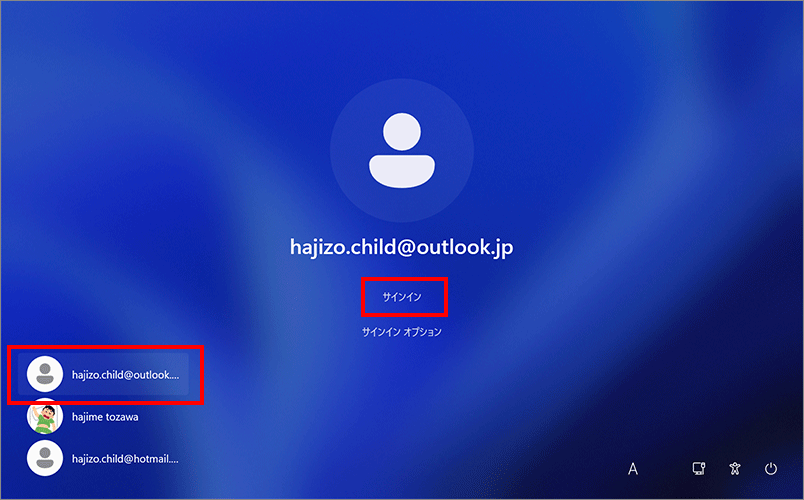
サインイン画面になるので、子供のアカウントを選択して「サインイン」を選びます。
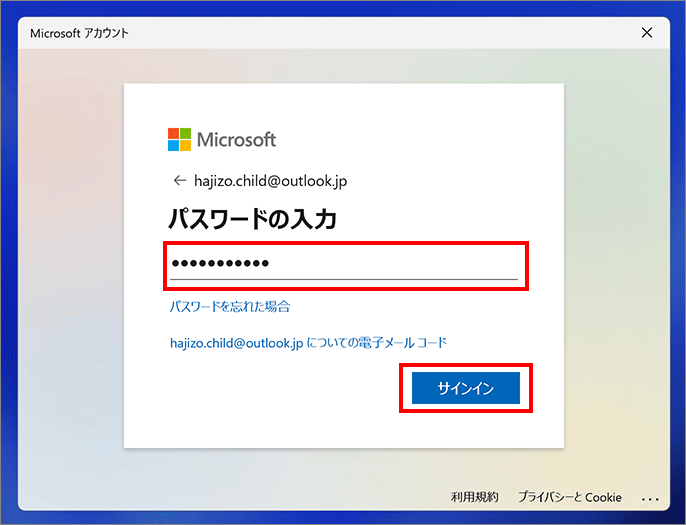
パスワードを入力して「サインイン」を選びます。
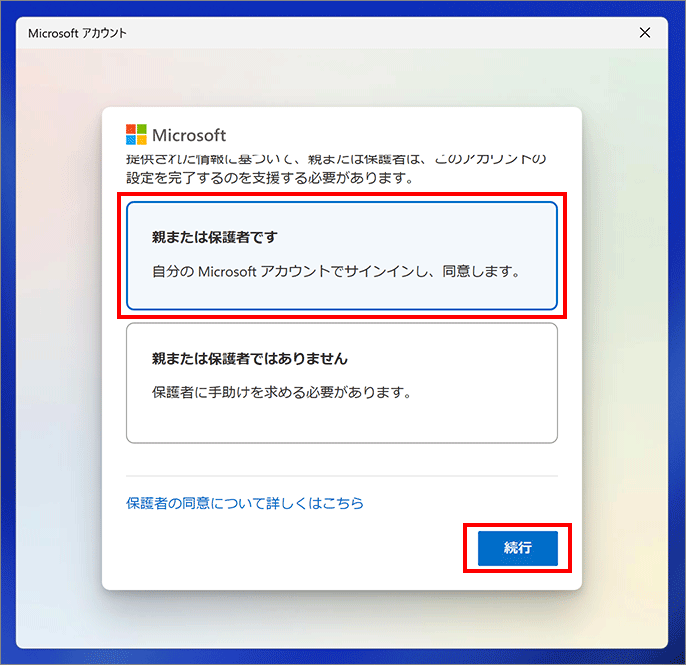
「親または保護者です」を選び「続行」します。
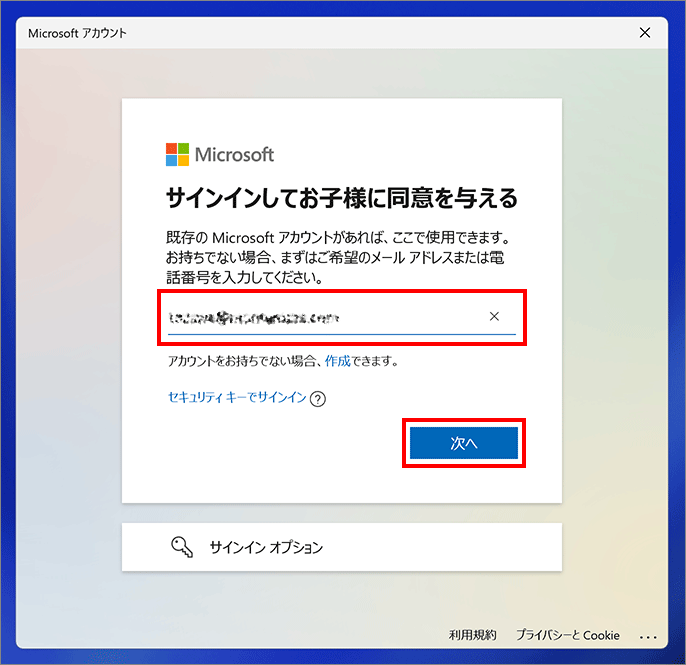
親(管理者)のMicrosoft アカウントを入力します。
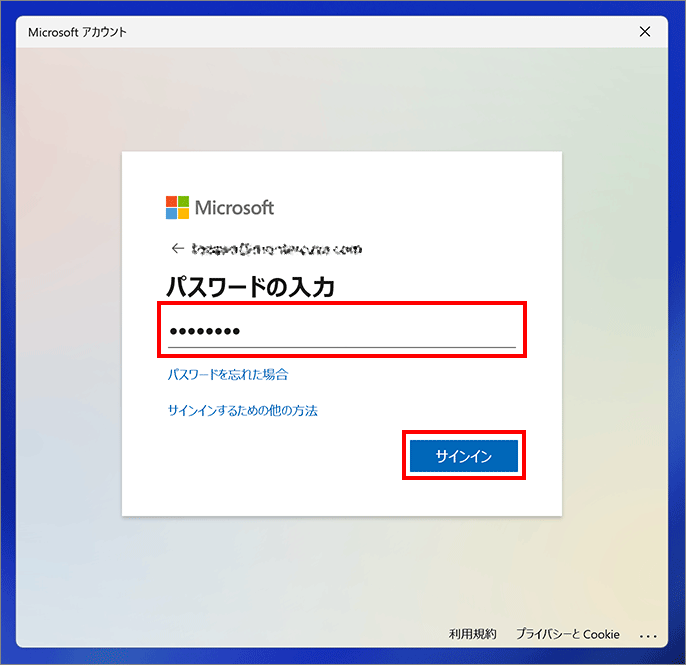
親(管理者)のMicrosoft アカウントのパスワードを入力します。
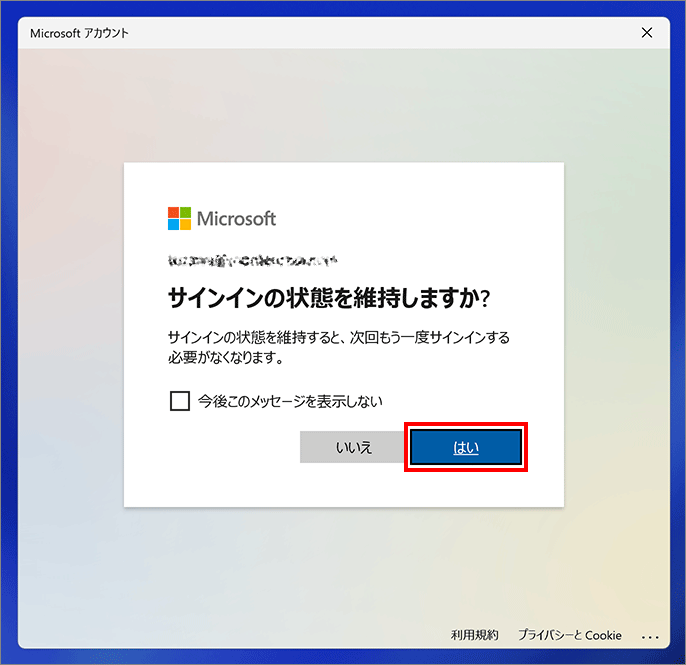
「はい」を選びます。
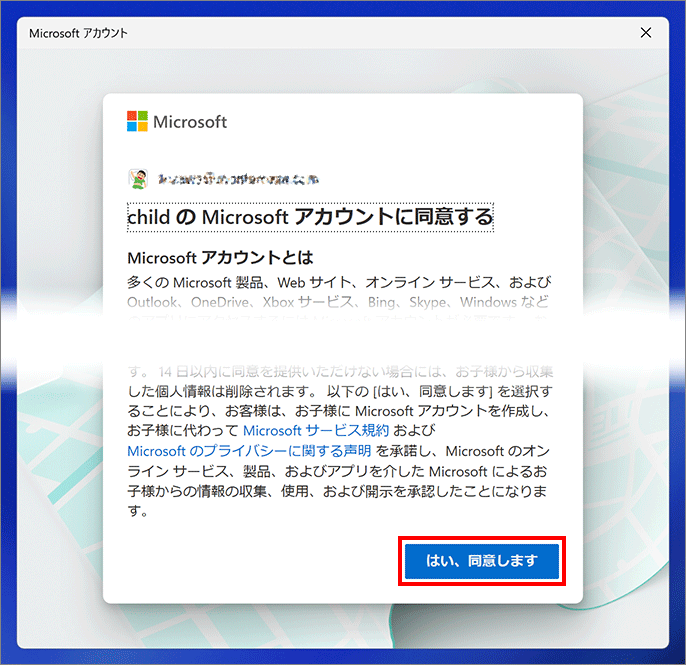
「はい、同意します」を押します。
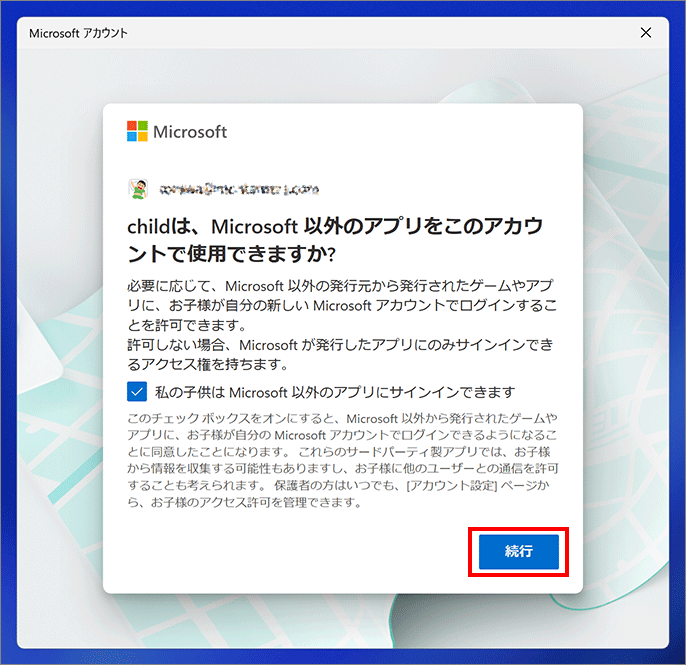
Microsoft 以外のアプリも使えるようにするのであれば チェックをし、「続行」を押します。
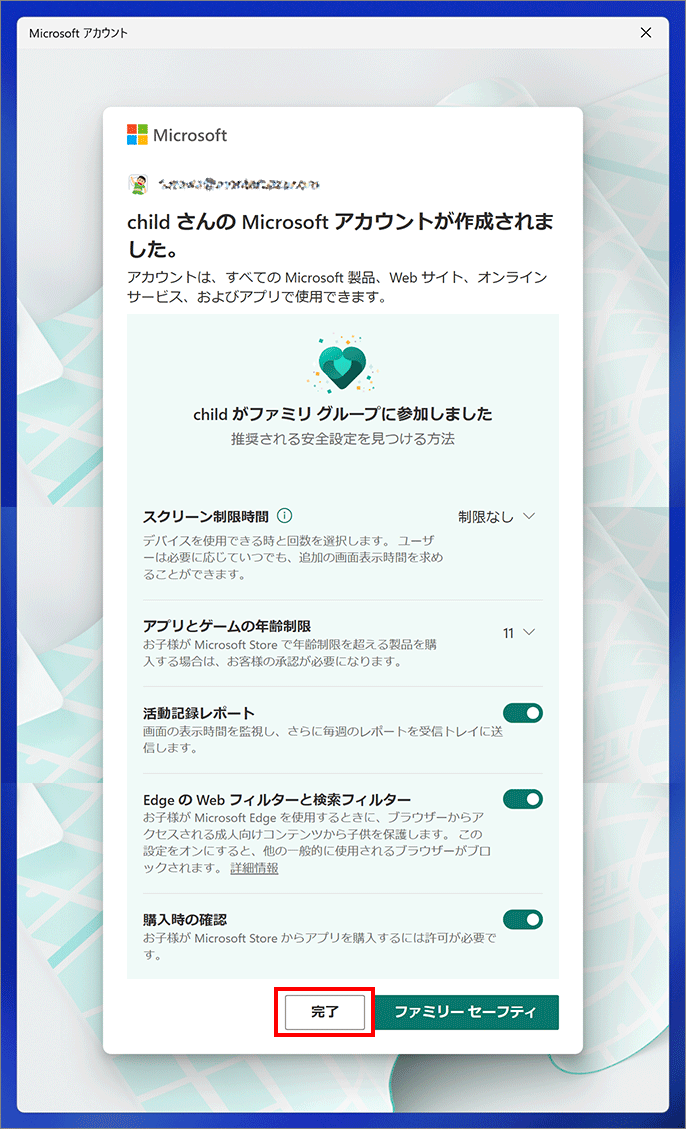
子供の使用制限に関する設定をした上で「完了」を押します。
ファミリーセーフティの設定は【ここ】で出来ます。
この後、しばらく待つとサインアウト状態になります。待てなければCtrlキー+Altキー+Deleteキーを押して再起動しても大丈夫です。
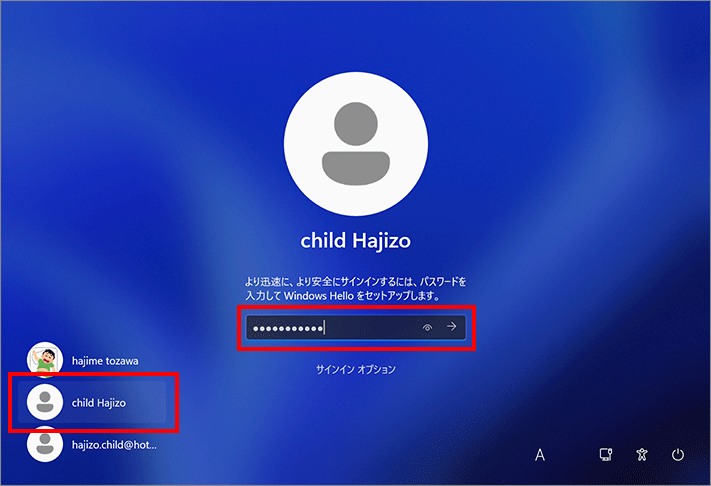
サインインする子供のアカウントを選択し、パスワードを入力し、Enterキーを押します。
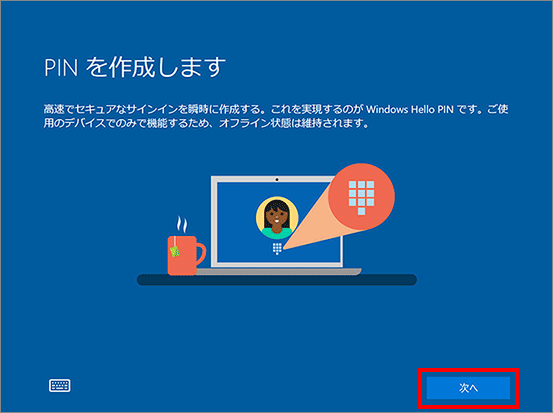
「次へ」を押しPINを決めます。
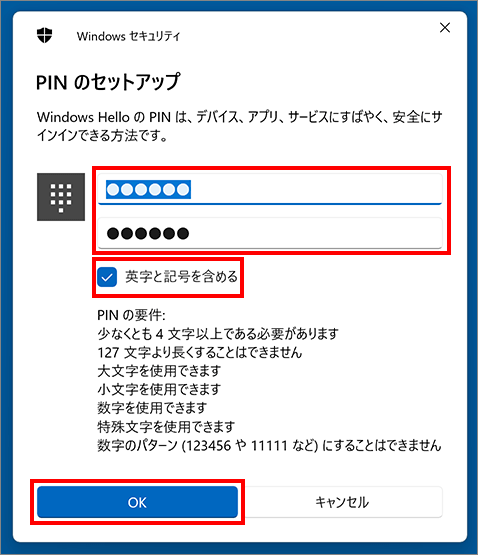
PINコードを決めます。「チェック」を入れると英字と記号を含むことができます。
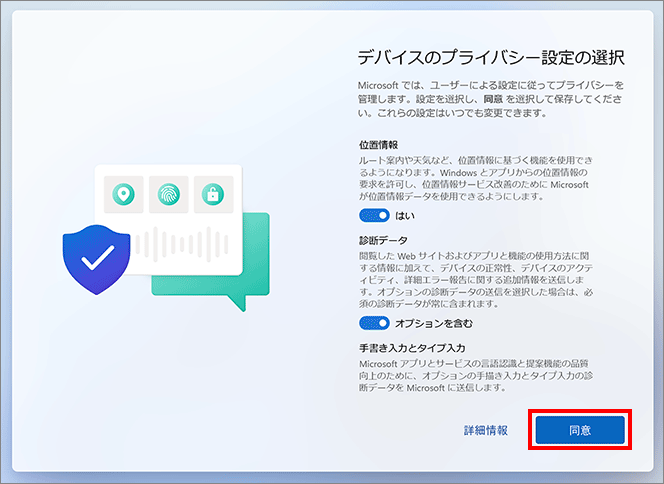
位置情報その他の設定がすんだら「同意」を押します。
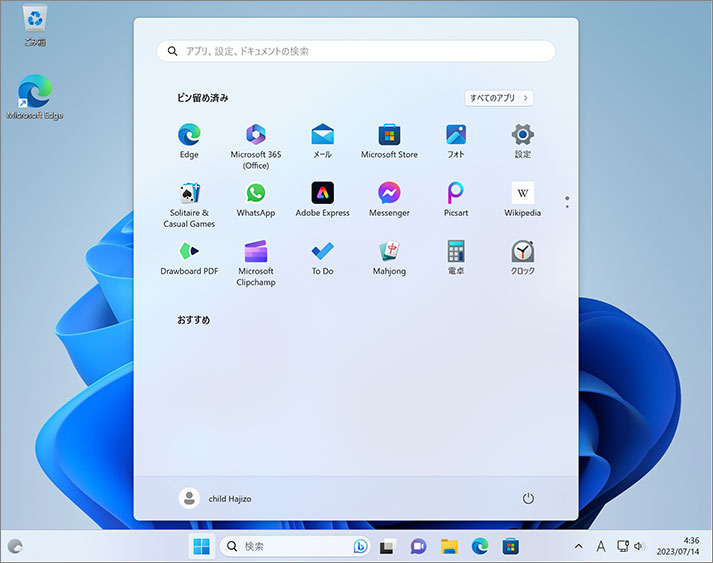
子供アカウントでWindows 11 が立ち上がりました。
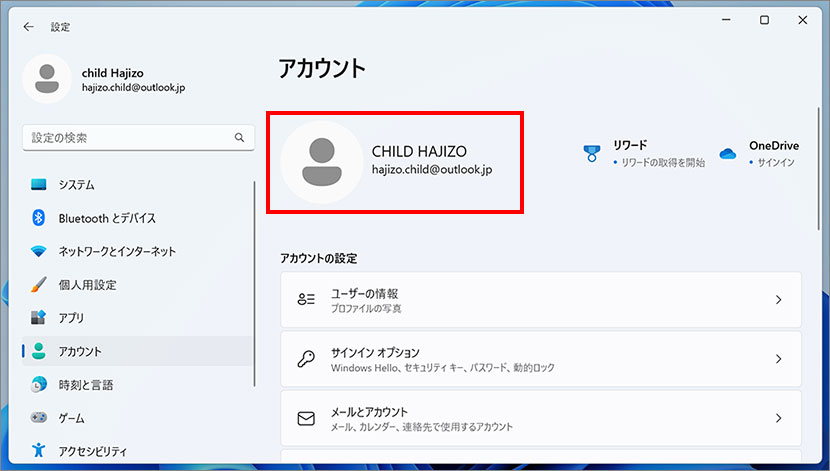
アカウントを確認すると「管理者」という記載はなく、管理者でのみ設定できる項目などは表示されません。
管理が必要なくなった家族のアカウントをファミリーセーフから外す方法。(アカウント自体の削除ではありません。)
ファミリーセーフ http://account.microsoft.com/family にアクセスします。
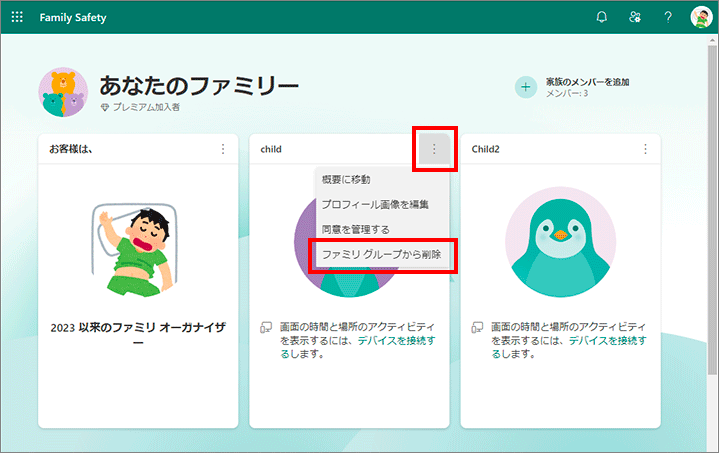
子供アカウントのメニューボタンを押し「ファミリーグループから削除」を選びます。
「メンバーを本当に削除しますか?」と表示されるので「削除」をクリックします。
使用している PC に他の大人も使用できる権限を与えるためには アカウントを登録(または新規に作成)する必要があります。
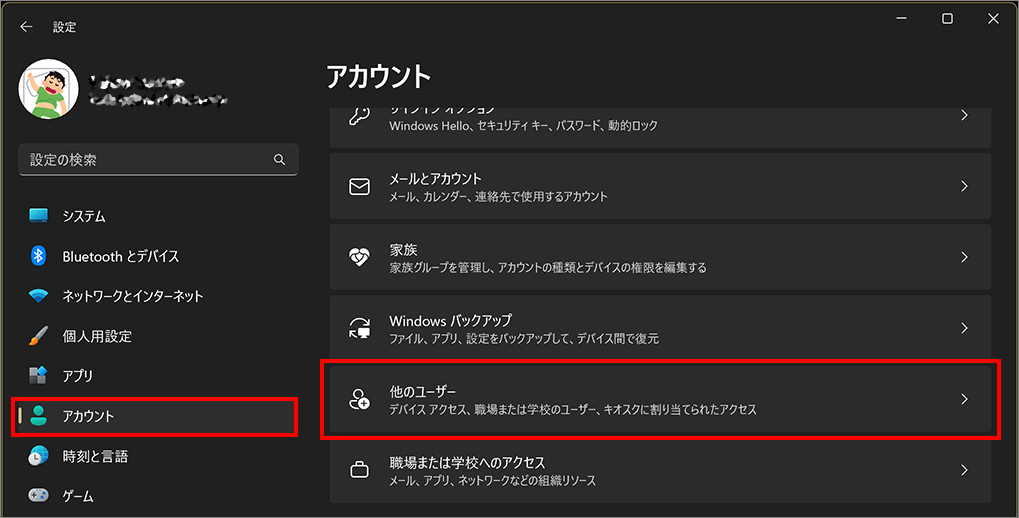
左メニュー「アカウント」を選択し、右側の「他のユーザー」を選びます。
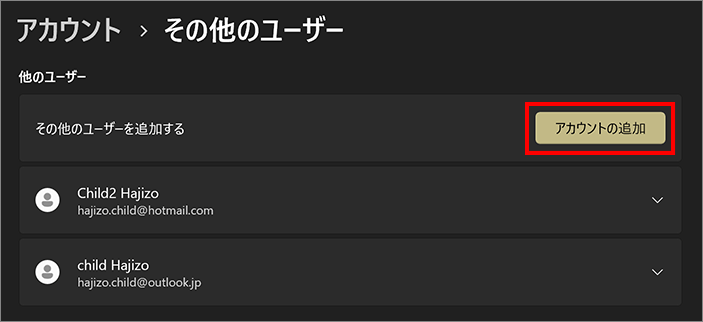
「アカウントの追加」を押します。(ここの一覧には家族のアカウントも表示されます。)
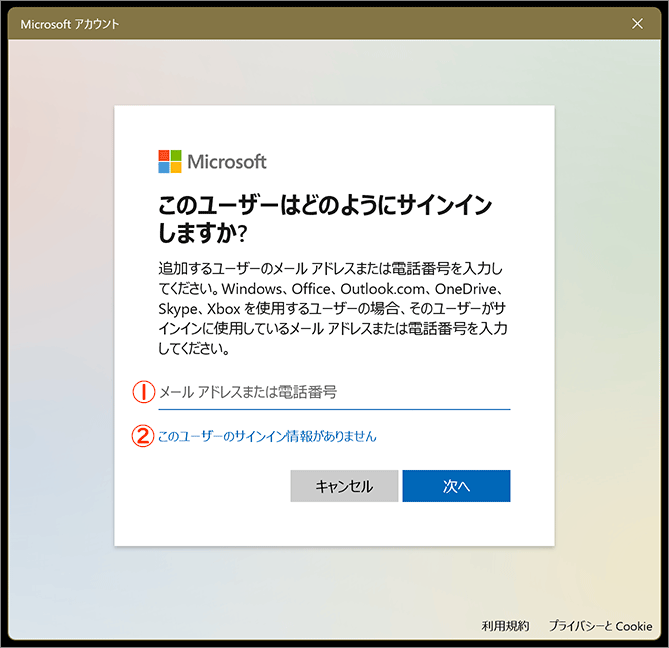
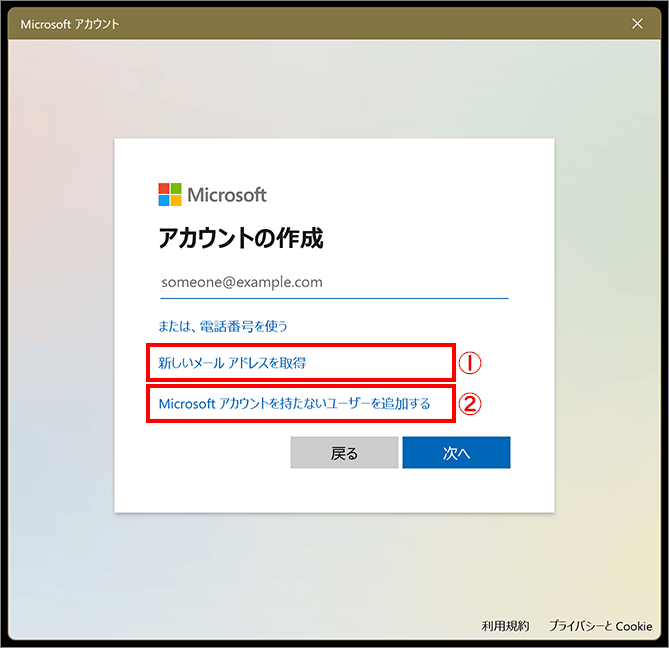
前述の【②Microsoft アカウントを持たないユーザーを追加する】を選びます
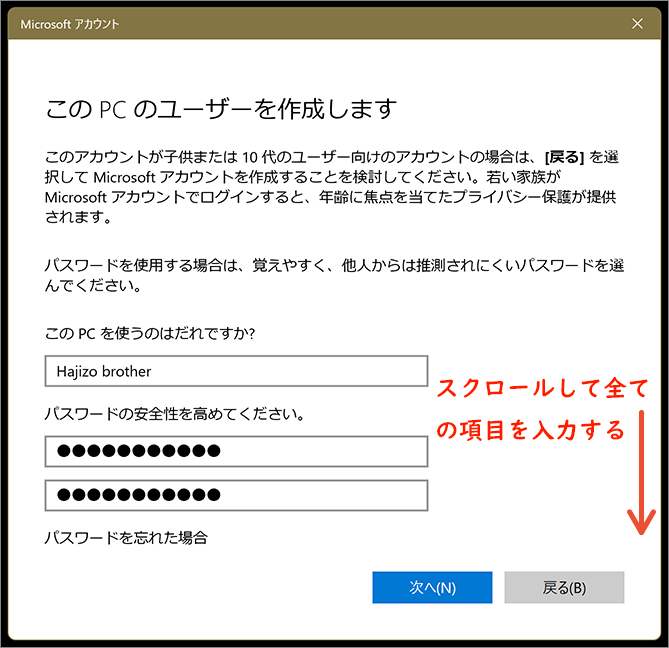
スクロールして必要項目を全て入力し、「次へ」を押します。
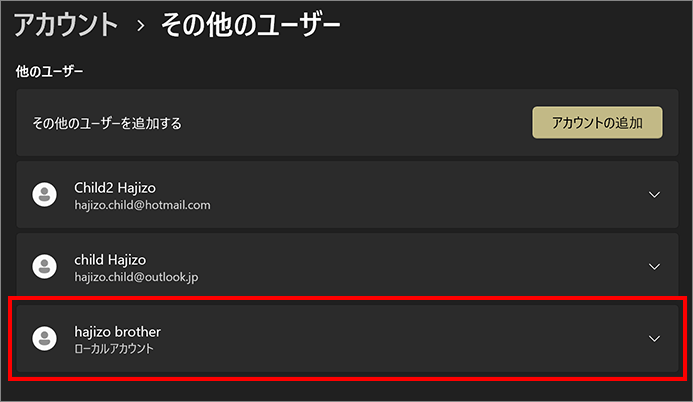
ローカルアカウントが追加されました。
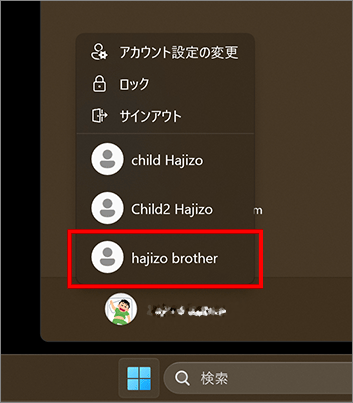
追加したアカウントでサインインします。アカウントを選択します。
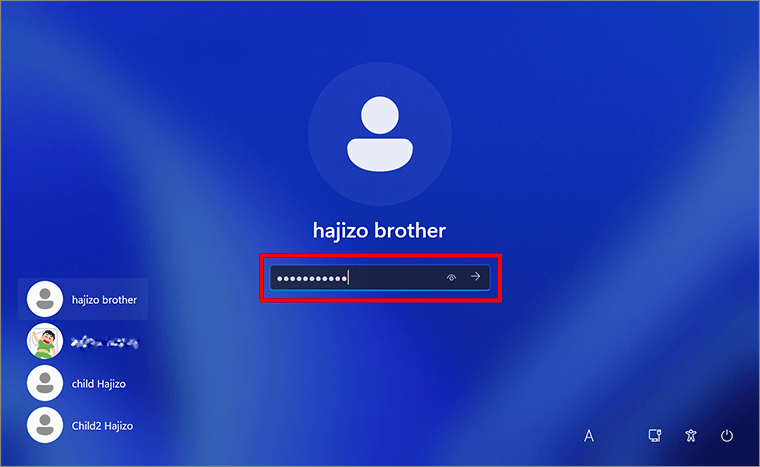
パスワードを入力してEnterキーを押します。
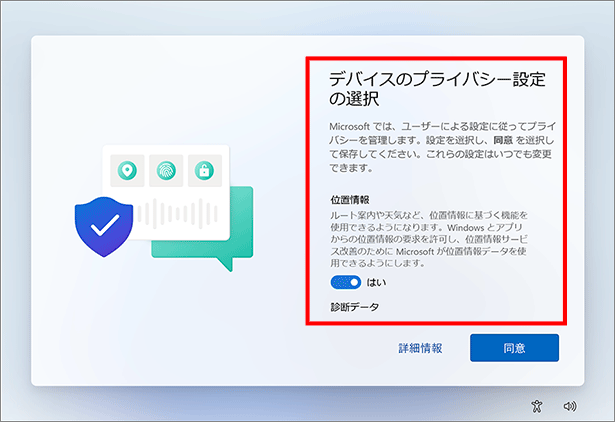
「デバイスのプライバシー設定の選択」を終えたら「同意」を押します。
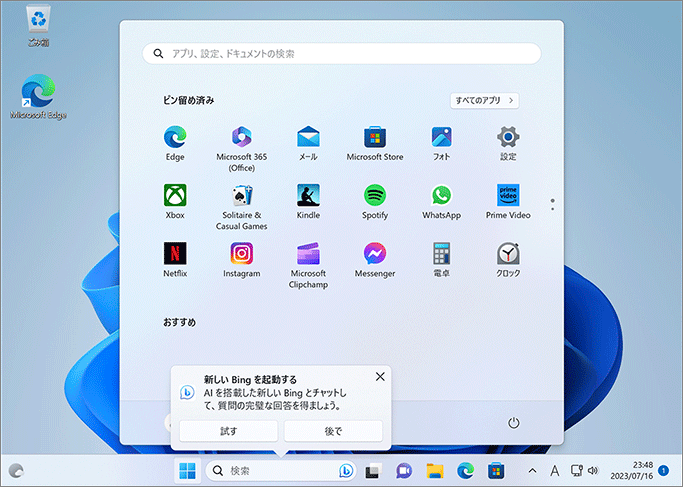
新しいアカウントでWindows 11 が立ち上がりました。
前述の【①新しいメールアドレスを取得】を選びます。
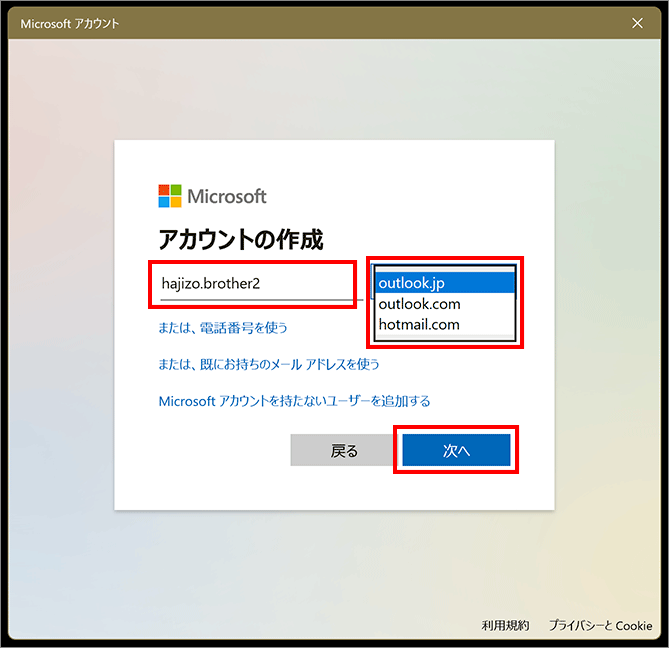
メールのドメイン名は3つの中から選べます。名前の部分だけを好きなように決めることができます。 一般的な名前は既に使われてることが多いので末尾に数字などを付け加える必要があるかもしれません。名前を入力し「次へ」を押します。
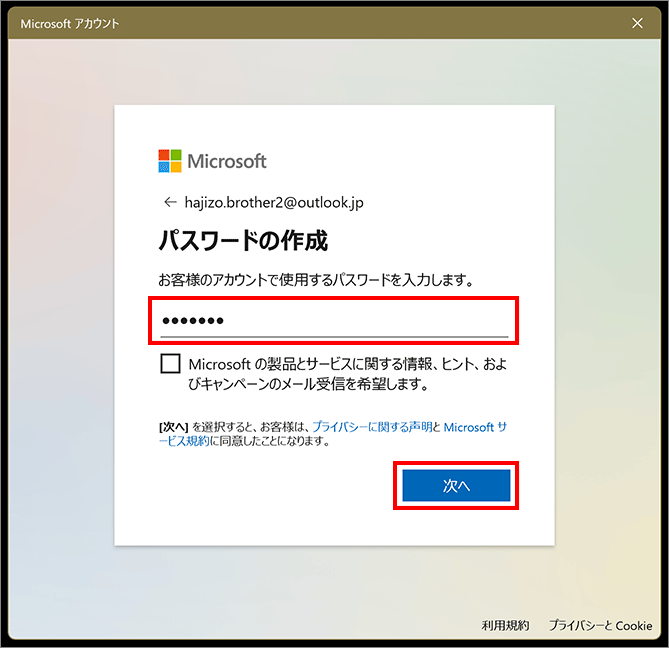
パスワードを決めます。(サインイン時に使用します。)
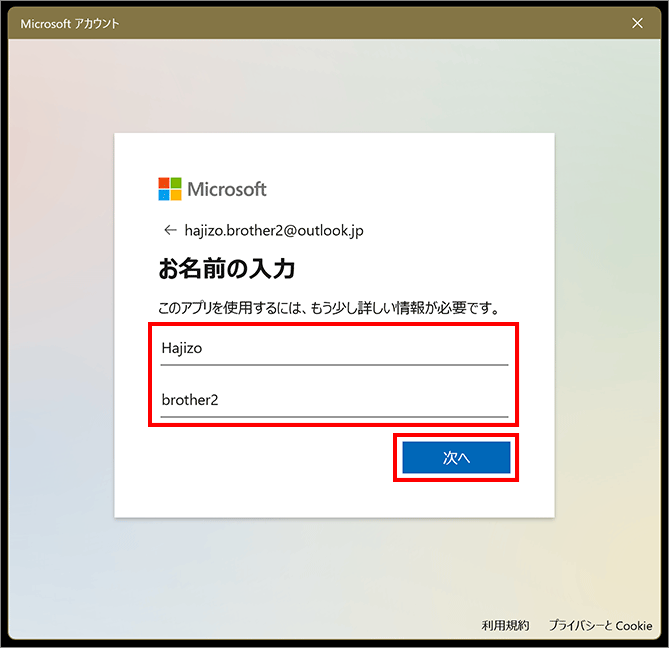
名前を入れます。(あとで変えることも出来ます。)
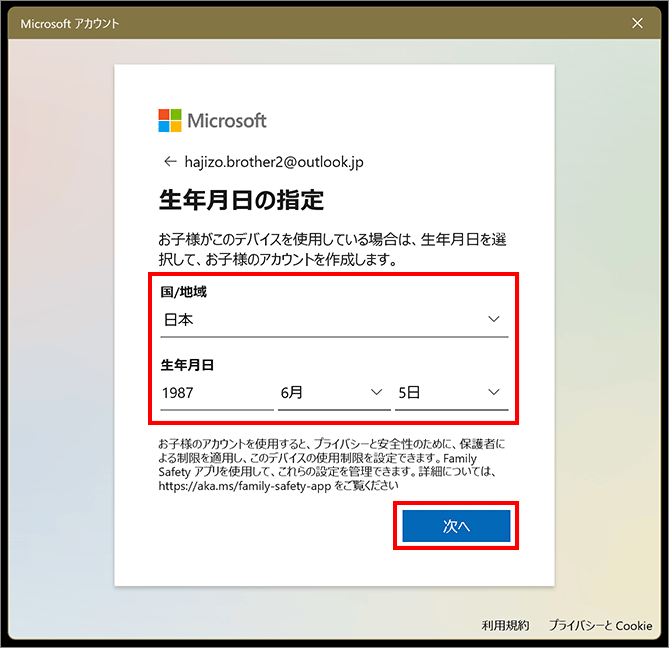
国と生年月日を入れます。
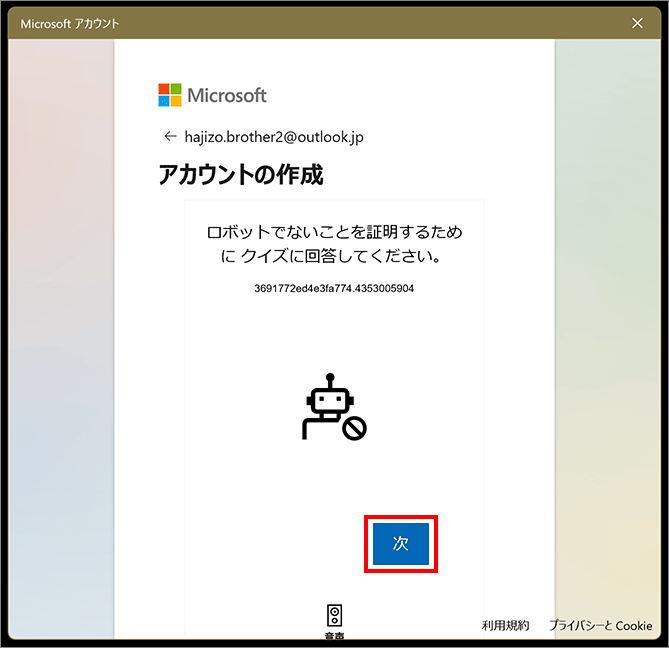
人間がアカウントの作成をしているかどうかの確認です。「次」を押して全ての質問に正しく回答しましょう。
全ての質問に正しく回答すると「あなたがロボットでないという証明がされました。」という旨のメッセージが出てアカウントの作成が完了します。
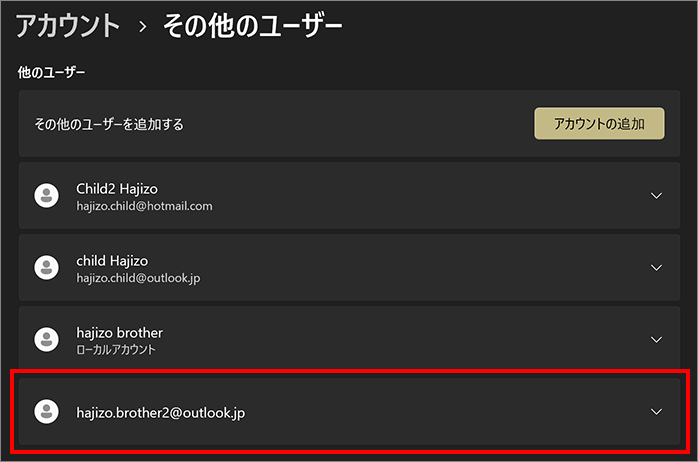
アカウントが作成されました。
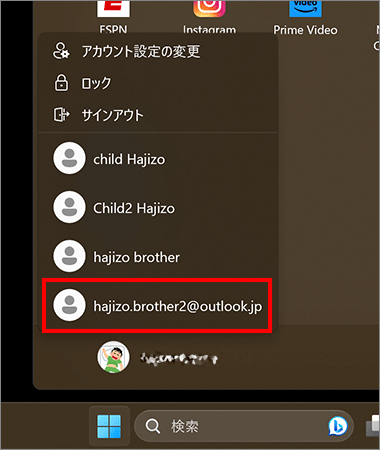
追加したアカウントでサインインします。アカウントを選択します。
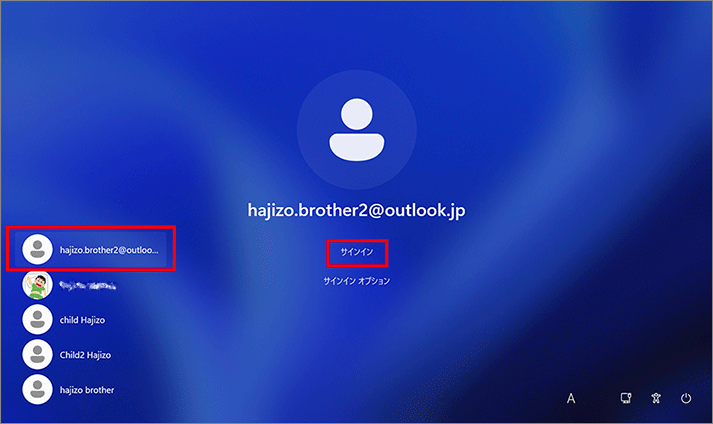
サインイン画面になるので追加したアカウントを選択して「サインイン」を選びます。
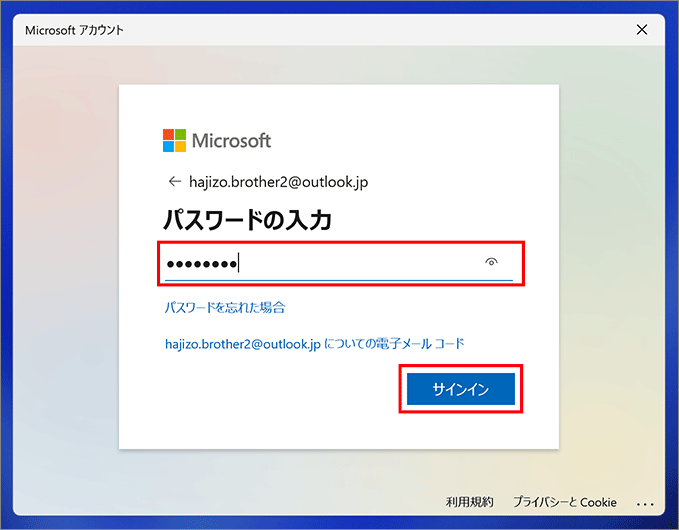
パスワードを入力して「サインイン」を選びます。
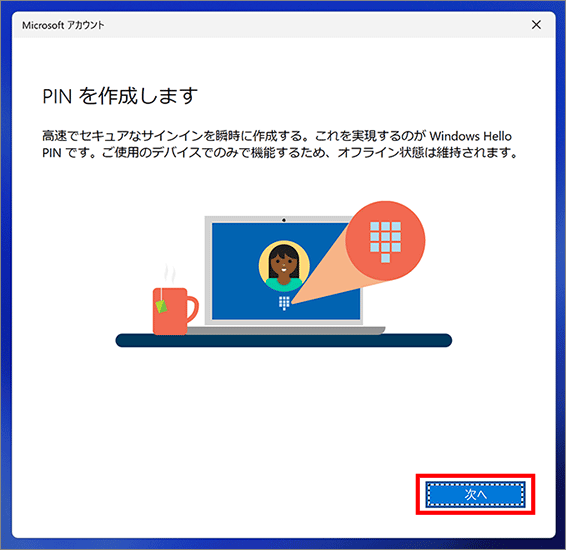
「次へ」を押しPINを決めます。
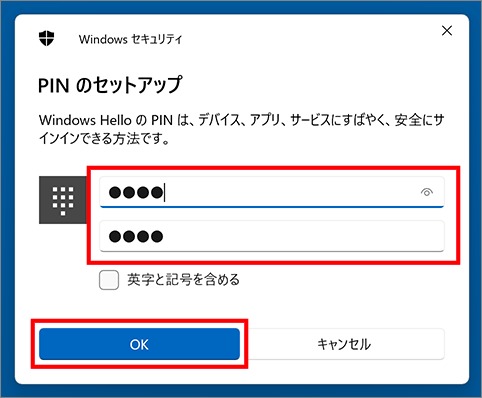
PINコードを決めます。「英字と記号を含める」にチェックを入れると英字と記号も使えます。
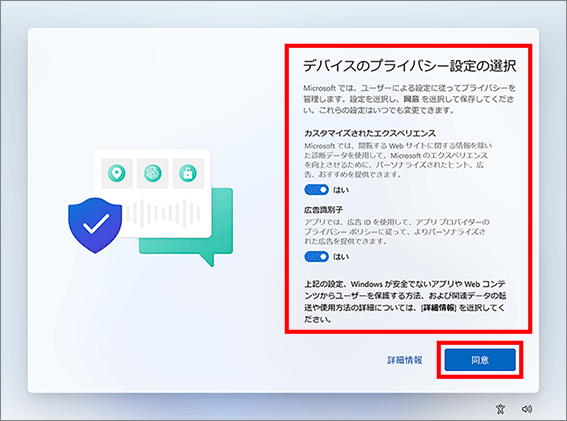
「デバイスのプライバシー設定の選択」がすんだら「同意」を押します。
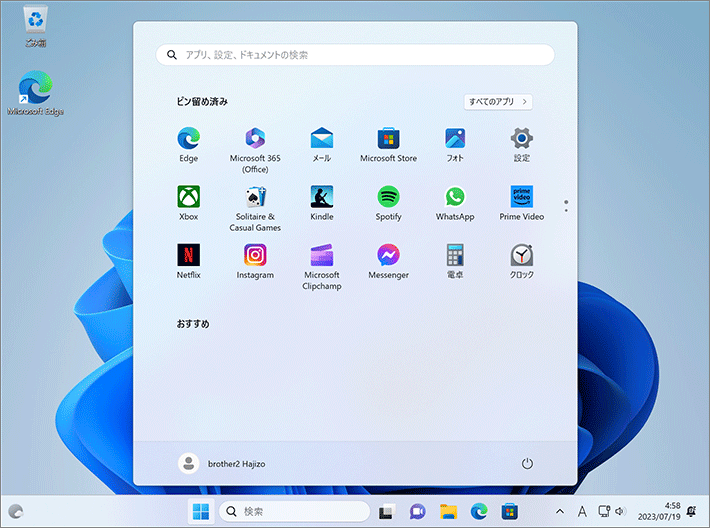
追加したアカウントでWindows 11 が立ち上がりました。
ユーザーアカウントを削除すると、使用している PC からそのアカウントに関する全データが消えます。
なお、PCに保存されているデータは消えますが、 Microsoft アカウント自体が消えるわけではないので、別の PC で同じMicrosoft アカウントでサインインすることもできます。
また、One Drive にバックアップ設定をしていれば、アカウントの削除前に使っていたPCの状況が復元されます。
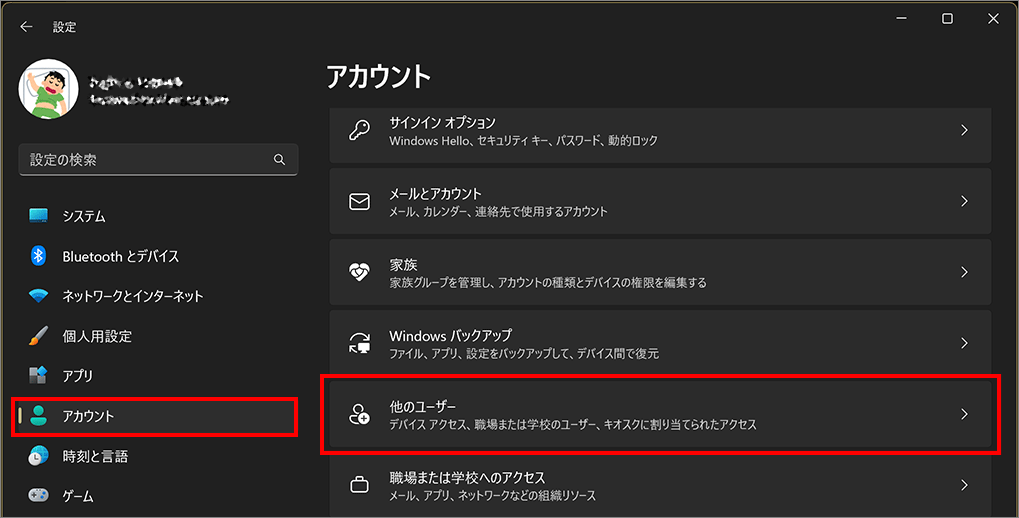
左メニュー「アカウント」を選択し、右側の「他のユーザー」を選びます。
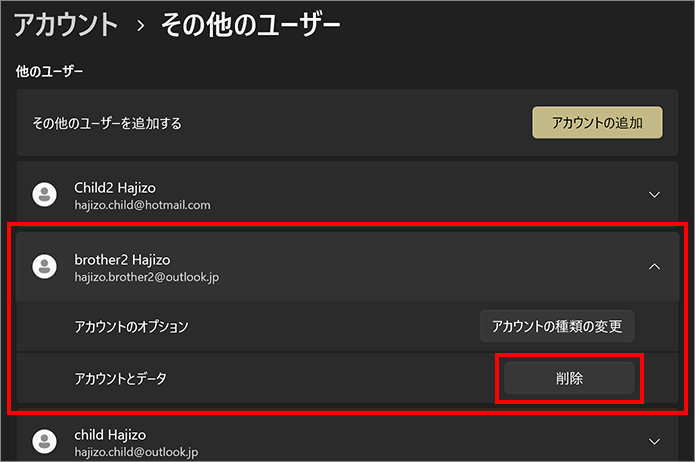
削除するアカウントをクリックし、メニューを展開します。「削除」を押します。
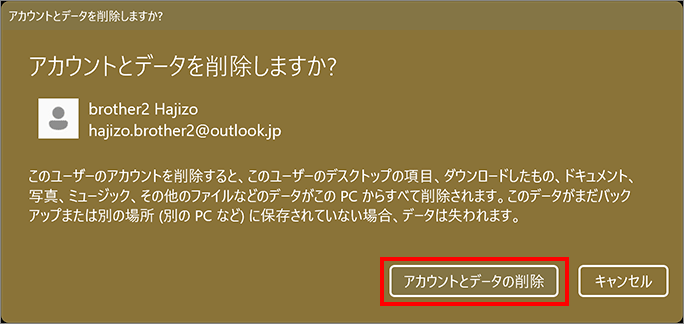
「アカウントとデータの削除」を選びます。
(このボタンを押すと削除が始まり指定したアカウントに関する全データが消えます。戻すことはできません。)
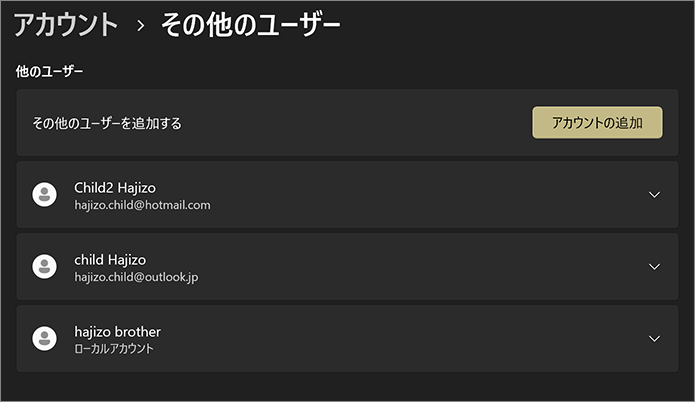
ユーザーの一覧から削除したアカウントが消えたことが確認できます。
アカウントを追加するには管理者権限のアカウントで行う必要があります。
使用しているアカウントが管理者権限を持っているかは下図の様に確認できます。
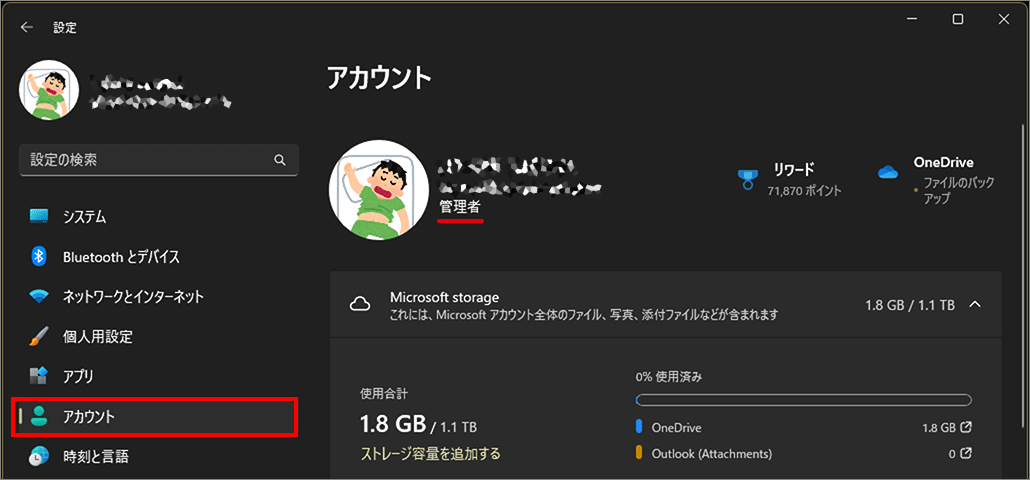
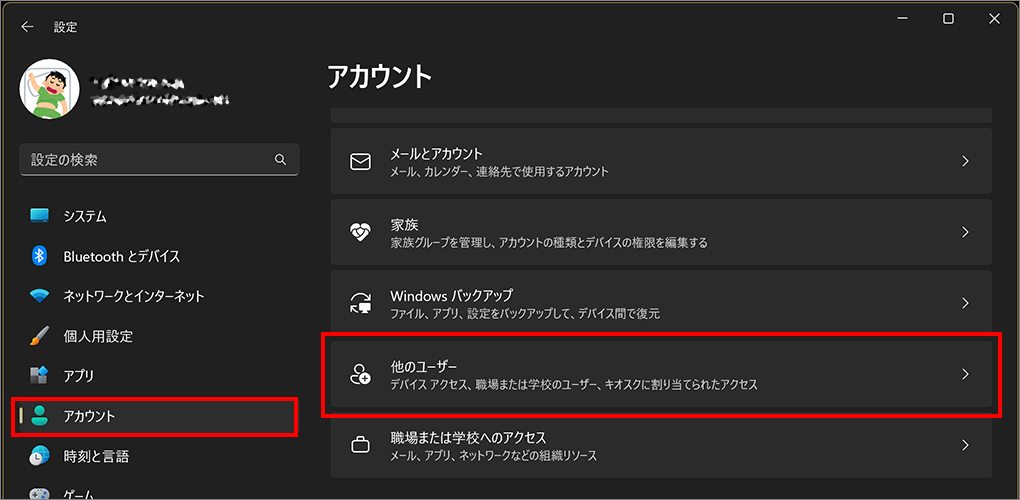
「他のユーザー」を選択します。
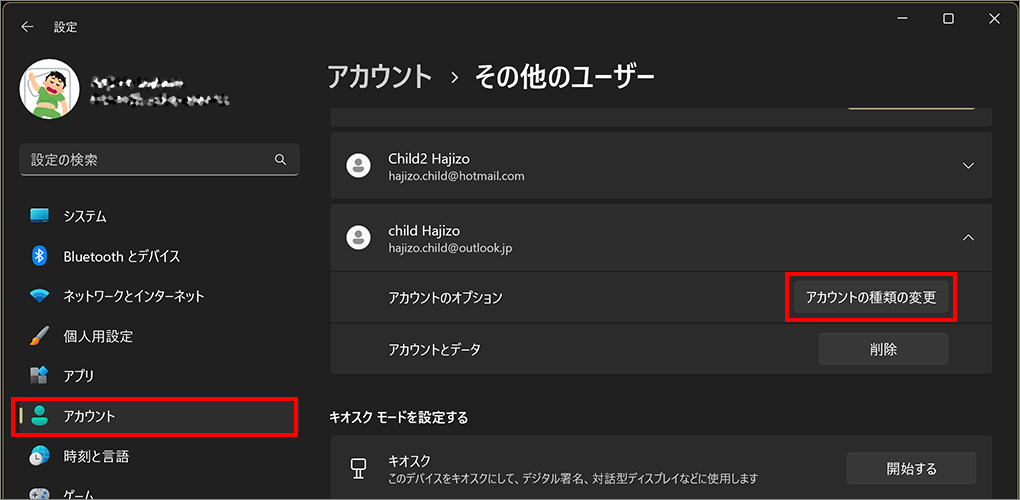
権限を変更するユーザーを展開し、「アカウントの種類の変更」を選びます。
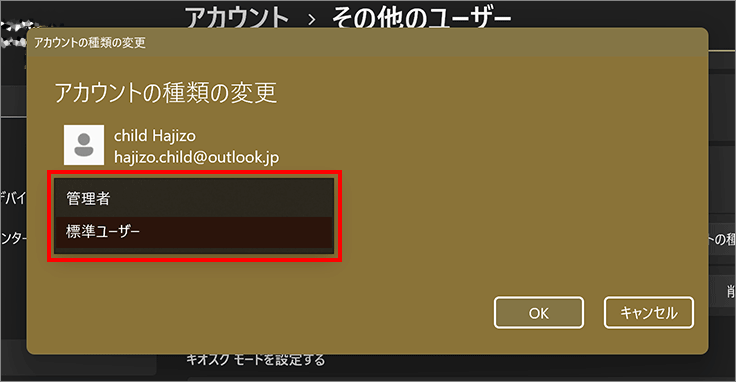
「標準ユーザー」から「管理者」に変更し、「OK」を押します。
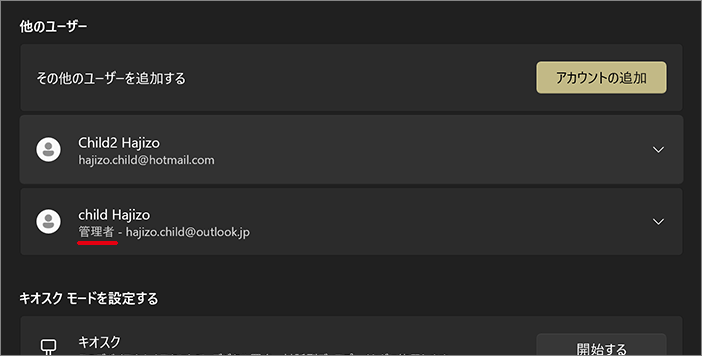
「管理者」と表示されるようになりました。
以上、Windows 11 アカウントを追加する手順(家族・他のユーザー・職場学校)でした。

では、また~