Windows 11 PCに問題がある場合、リセットする場合の回復オプションについて [設定>システム>回復]
Windows11PCに問題がある場合やPCをリセット……

Windows 11 ライセンス認証についてのお話です。ライセンスの認証方法、 認証時エラーコードなどについて解説していきます。

画面下の「スタートボタン(Windows アイコン)」をクリックし、現れた画面の右上の「設定」をクリックします。
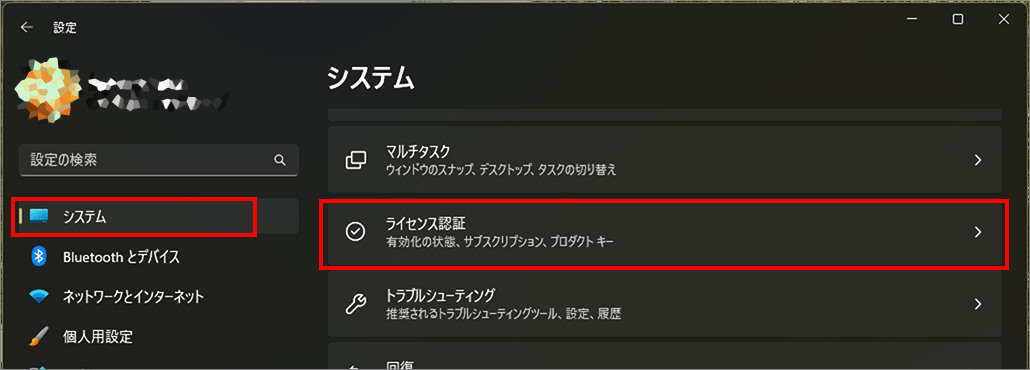
左メニュー「システム」を選択し、右側の「ライセンス認証」を選択します。
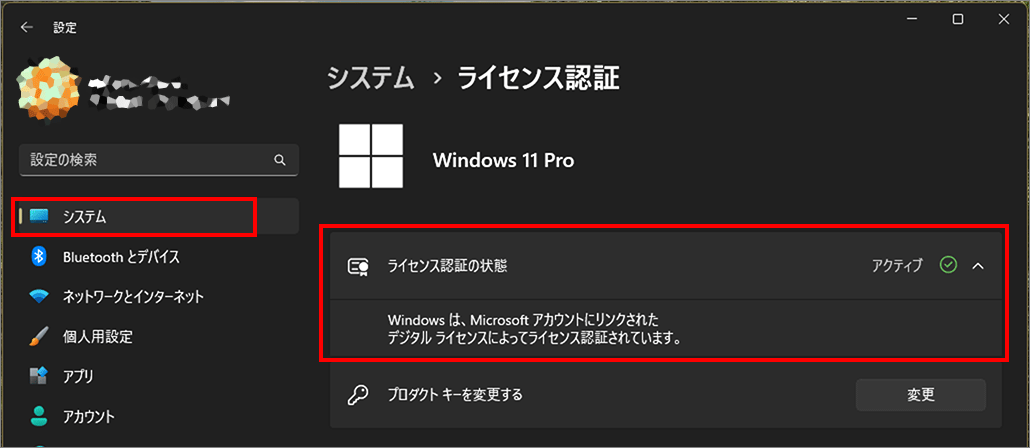
上の画像はライセンス認証された状態です。ライセンス認証された場合のメッセージは 下記のようなタイプがあります。
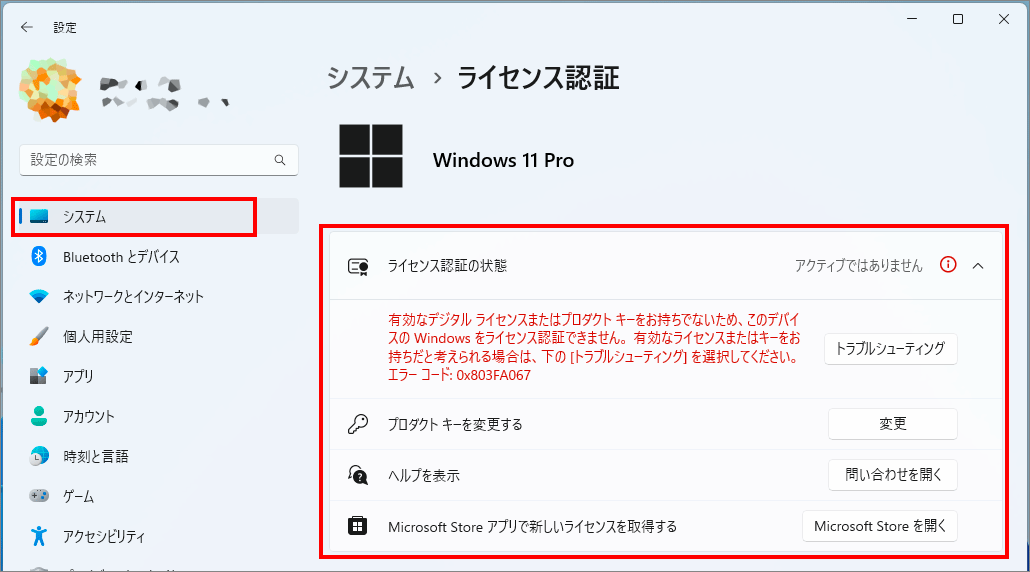
ライセンス認証が通らない場合には、上の画像のようにメッセージが出ます。エラーコードが記載されている場合には、そのエラーコードで検索するとエラーとなった理由が分かります。
ライセンス認証はデジタルライセンスで認証を行うか、25文字のプロダクトキーを入力するかのどちらかになります。
すでに使っているWindowsをMicrosoft アカウントと紐付けておく方法です。これによりパソコンを新しくしてもライセンスを再認証させることが可能です。
下はMicrosoft アカウント 管理画面です。Microsoftアカウントを取得しておけばマイページでライセンスの詳細が確認できます。
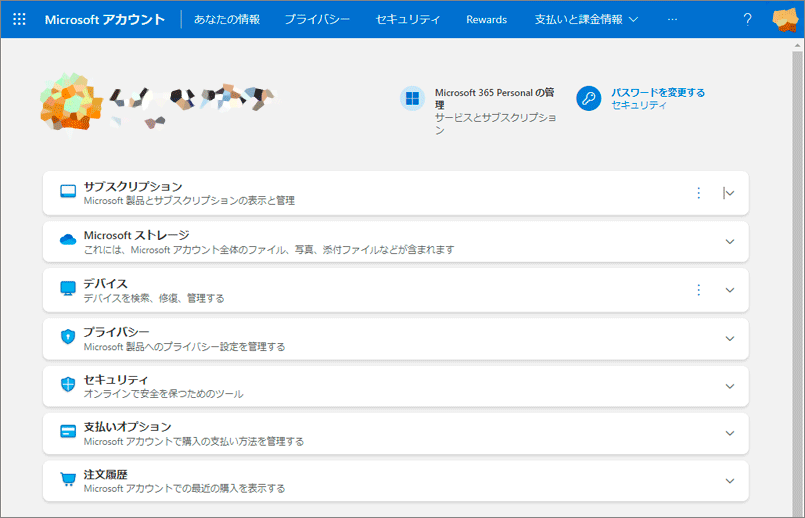
OS 単体で購入した場合には 25文字のプロダクトキー と呼ばれる コードがついてきます。
プロダクト キー:XXXXX-XXXXX-XXXXX-XXXXX-XXXXX
このプロダクトキーを「プロダクトキーを変更する」の「変更」 を選んで出てくるテキストボックス(下の画像)に入力し、指示に従うとライセンス認証されます。
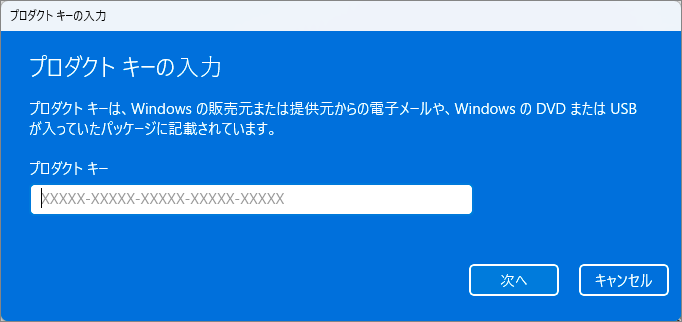
以上、Windows 11 ライセンス認証の場所とその方法についての解説でした。

では、また~