【さくらインターネット】PHP・Perl・pythonX・rubyのバージョン確認と変更方法
【さくらインターネット】PHP・Perl・pythonX・r……

【さくらインターネット】メールアドレスの作成と管理、メールドメインの管理(SPF・DKIM・DMARC)、ウェブメールの使い方について。
まず、さくらのレンタルサーバーのコントロールパネルを開きます。コントロールパネルへのログインの仕方は2通りありますが、不明な場合は下記をご覧ください。
さくらインターネットのコントロールパネルに入ります。
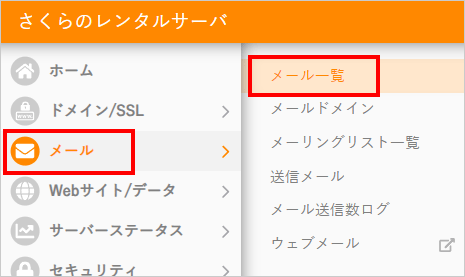
メインメニュー「メール」から、サブメニュー「メール一覧」を選びます。
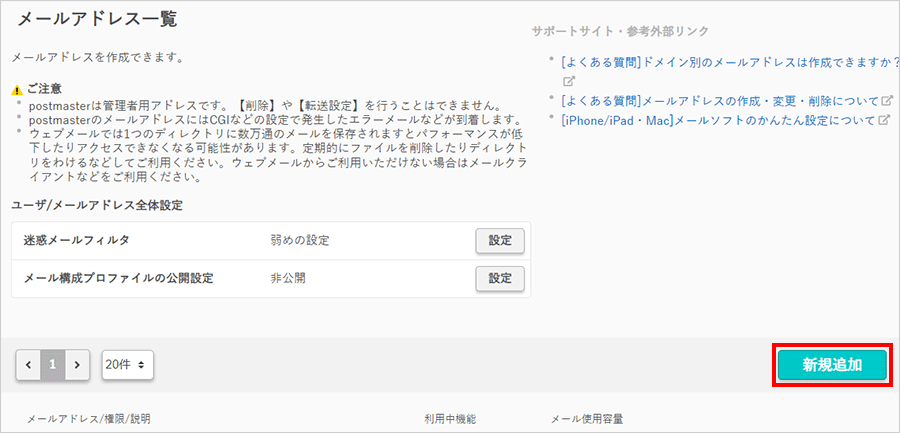
「新規追加」を押します。
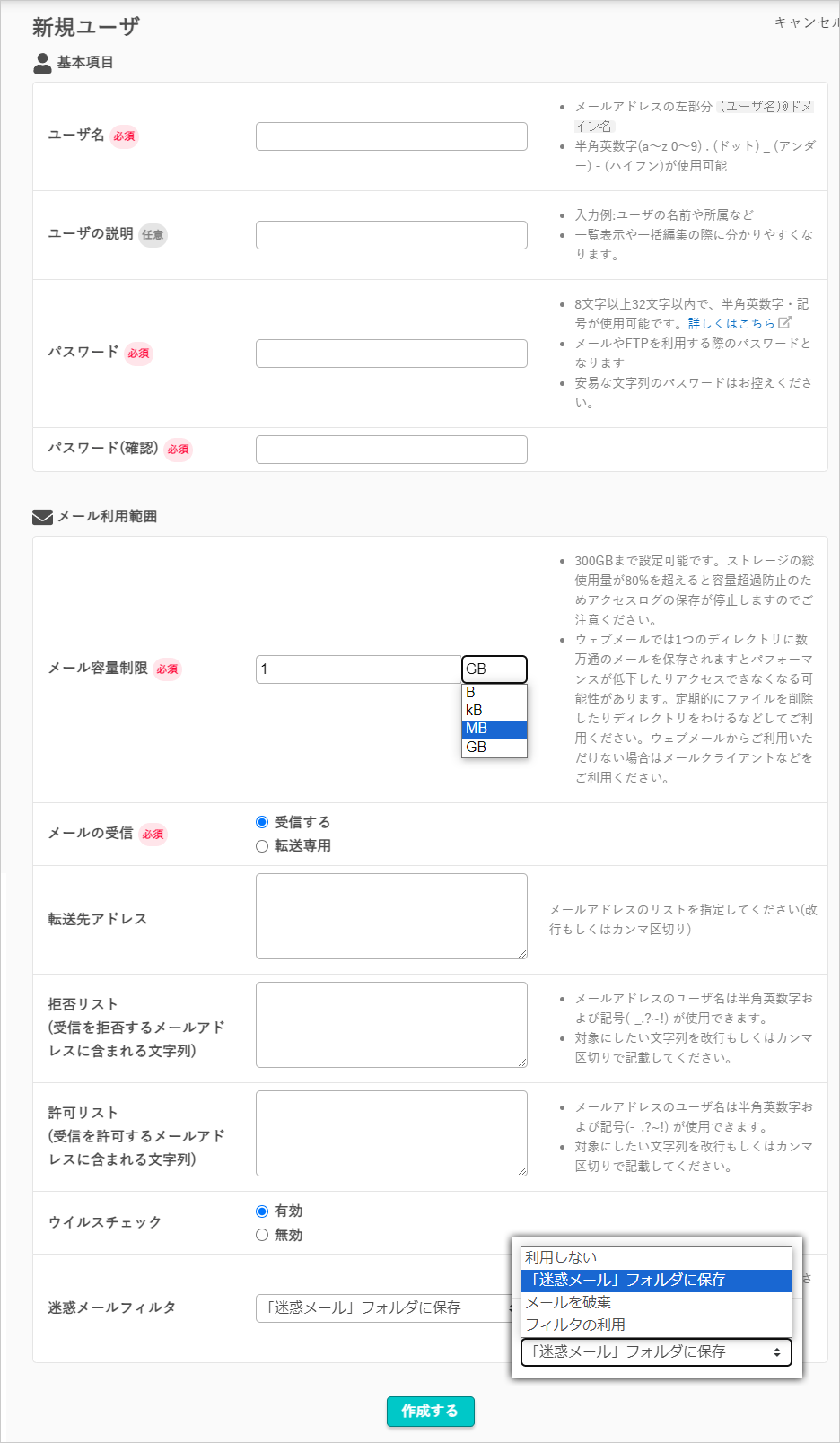
ユーザー名
メールアドレス「(ユーザ名)@ドメイン名」の(ユーザ名)の文字列を決めます。半角英数字(a~z 0~9) . (ドット) _ (アンダー) – (ハイフン)が使用可能です。
ユーザーの説明
メモ書きとして使える自由記入欄です。
パスワード
8文字以上32文字以内、英文字 ( 大文字、小文字 )、数字、記号の内、2種類以上の複合で作成します。
パスワード(確認)
上で決めたパスワードを再入力します。
メール容量制限
メール容量は契約サーバーの上限まで設定ができます。ですが、実際にはそこまで必要ないので 1メールアカウントにつき、10~500MB 程度で十分です。
ウェブサイトデータに容量を取られる心配がないのであれば、 多めにとっておいてもいいでしょう。逆にサーバーの容量がひっ迫していると、メール容量の上限に達していなくてもメール受信できなくなります。必要なメールよりも、迷惑メールなどの方がメール容量を圧迫するので、定期的に不要メールは削除します。不要メールはコントロールパネルの「ウェブメール」で削除できます。その方法については下の「ウェブメールの見方」で説明します。
メールの受信
「転送専用」に設定すると、メールはサーバー内部に保管されず、転送専用にすることができます。(自動転送後、メールがサーバーから自動的に削除されます。)
ウェブサイトのコンテンツが巨大な場合には、ここを転送専用にして別のサーバーのメールアドレスで受信させることにより、サーバー容量を節約できます。
転送先アドレス
メールを転送するのであれば、転送先のメールアドレスをここに登録します。
拒否リスト(受信を拒否するメールアドレスに含まれる文字列)
受信を拒否するメールアドレスをここに入力します。入力する文字列は、メールアドレス 全体でも、一部でも構いません。 ただし、あまり短い文字列にすると関係のないメールアドレスまで巻き込む場合があります。
許可リスト(受信を許可する メールアドレスに含まれる文字列)
「拒否リスト」に該当するメールアドレスでも、「許可リスト」に該当する文字列であれば受信できます。
例えば、特定のドメイン全体を拒否メールにして、その中の1つのメールアドレスだけを受信したい場合などがこれにあたります。
ウイルスチェック
ウイルスチェックの有効/無効を設定できます。PCに信頼できるウイルスチェックソフトがあるのであれば、「無効」でも問題ありません。私は「無効」にしてあります。
※ ウイルスチェックを有効にした場合、ウイルスと判断されたメールは、自動的に削除されます。
迷惑メールフィルタ
迷惑メールの扱い(フィルタ設定)が設定可能です。
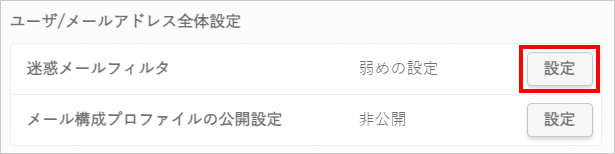
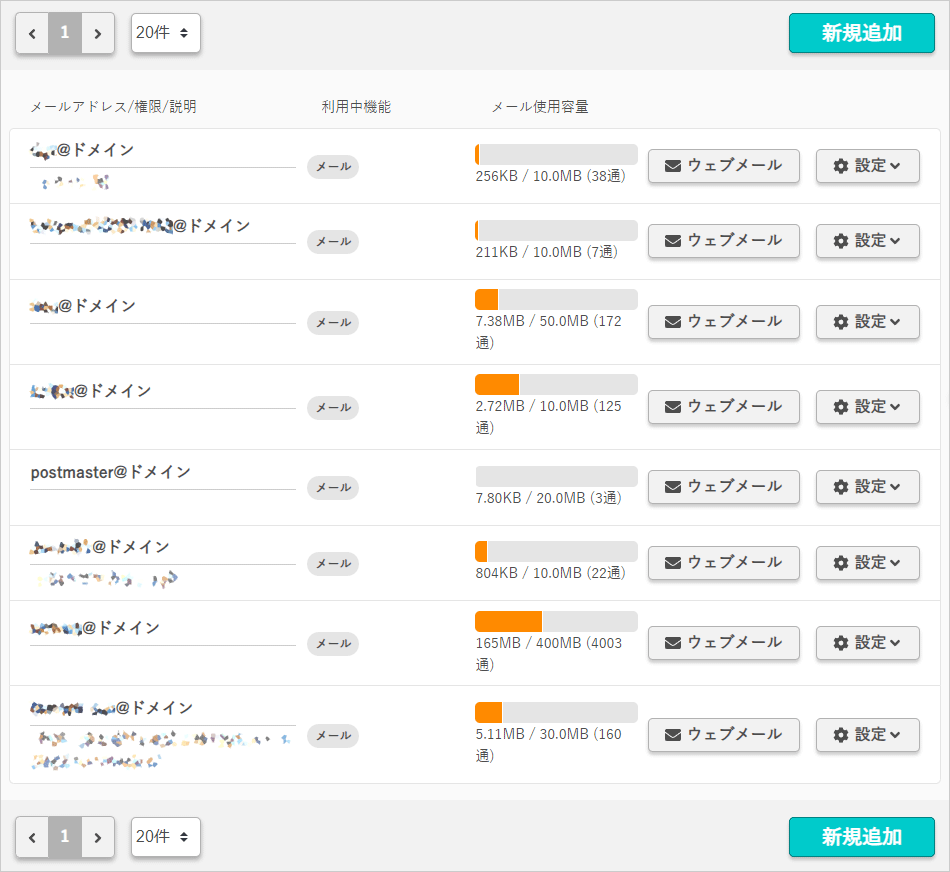
作ったメールアドレスの一覧がこのように表示されます。
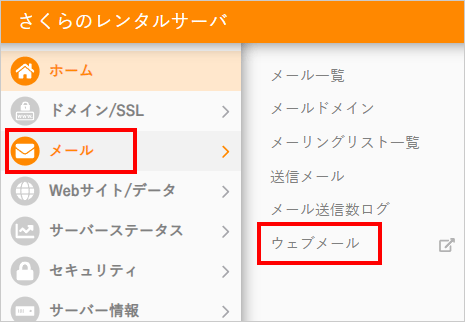
メインメニュー「メール」から、サブメニュー「ウェブメール」を選びます。
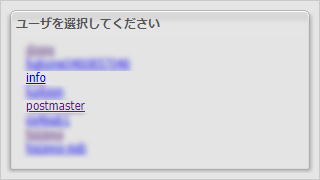
登録したユーザー名一覧が出るので、見たいユーザー名をクリックします。(ユーザー名だけの一覧で、なぜメールアドレス全体が表示されないのかという疑問は下で解説します。)
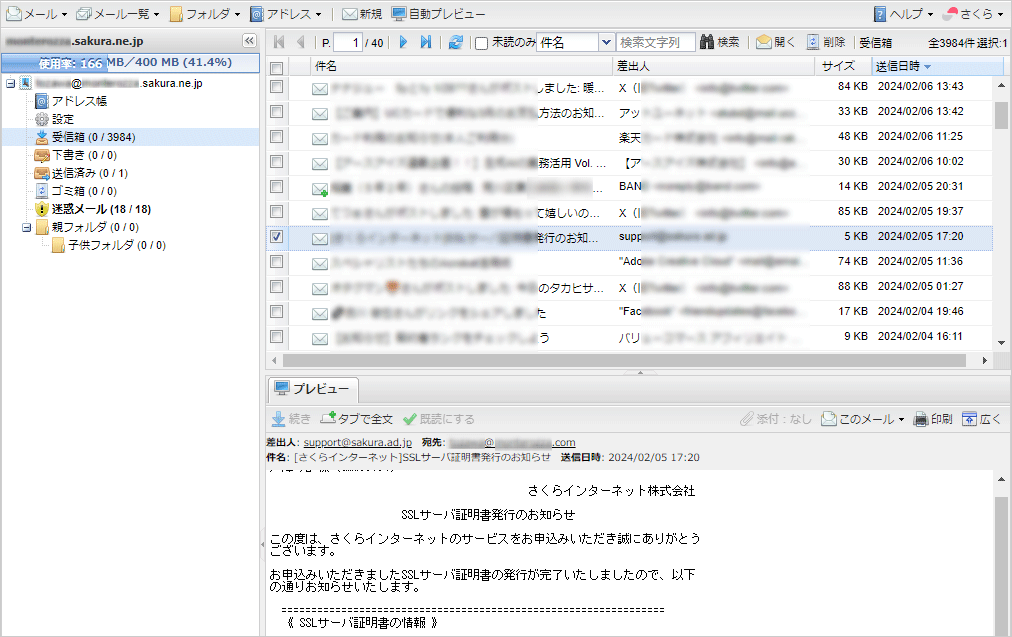
一般的なメールソフトと同じ形で、メールの一覧がブラウザ上に表示されます。ここで受信したメールに返信したり、 新規メールを作成して送信することができます。
ただし、専用のメールソフトほど多彩な機能は有していないので、出先でブラウザからちょっとだけメールを確認する程度の代物と思っていただいた方がいいでしょう。
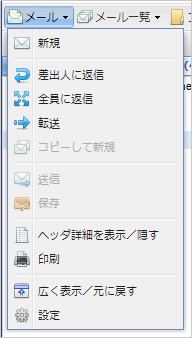
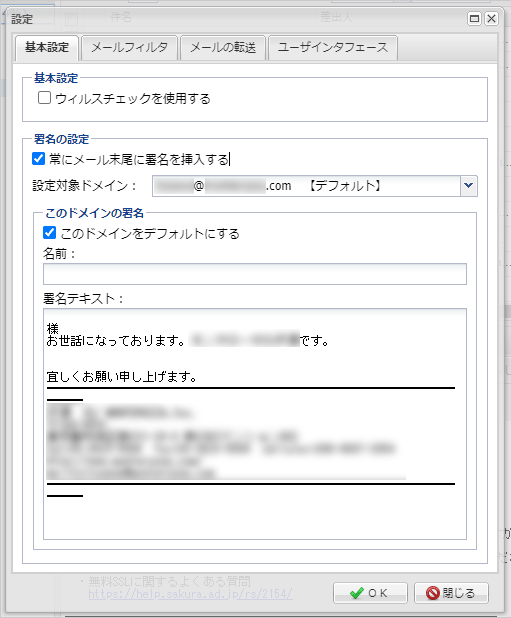
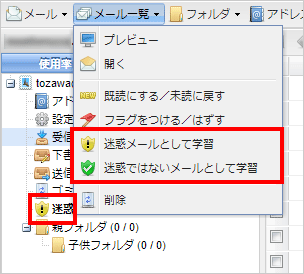
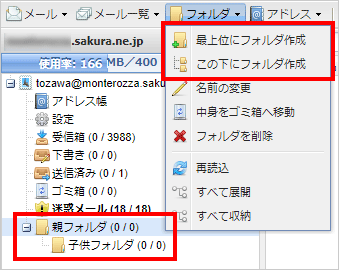
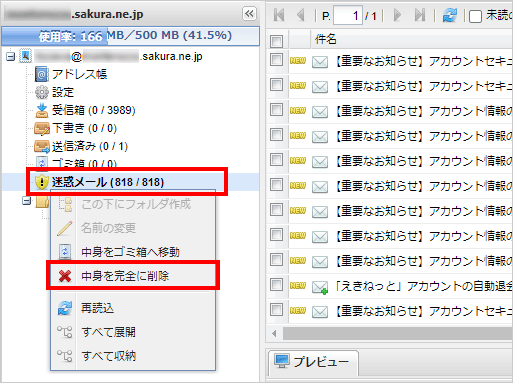
メールアカウントの設定で「迷惑メールフィルタ」の処理方法を「迷惑メールフォルダに保存」にしてあると、赤枠の「迷惑メール」フォルダに、該当すると判断されたメールが自動的に保存されます。
この時、メールソフトを使ってメールを受信しているのであれば、この「迷惑メール」フォルダに保存されたメールは、メールソフトには届きません。
よって、気がつかないうちに迷惑メールがたまり、サーバー容量を圧迫している場合があります。1000通も迷惑メールが溜まると100MB程度持っていかれるので、数ヶ月に一度は迷惑メールフォルダの確認をしましょう。サーバー容量が逼迫している場合にはなおさらのことです。
「迷惑メール」フォルダを右クリックして、「中身を完全に削除」を選びます。これで不要なメール分が空き容量となるので 、定期的に確認するようにしましょう。
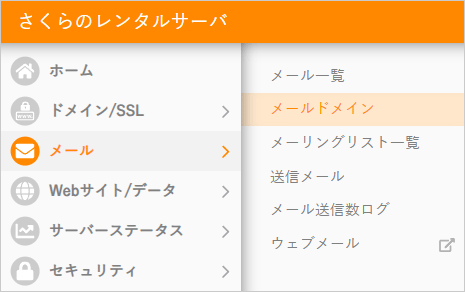
メインメニュー「メール」から、サブメニュー「メールドメイン」を選びます。
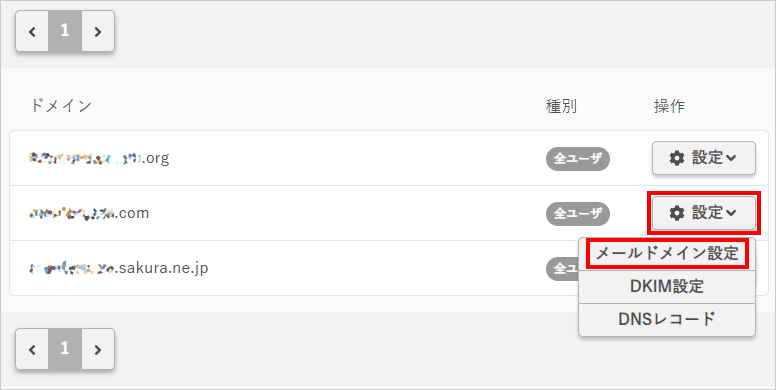
メールを利用できるドメインの一覧が表示されます。
設定変更するドメインの「設定」から、「メール ドメイン設定」を選びます。
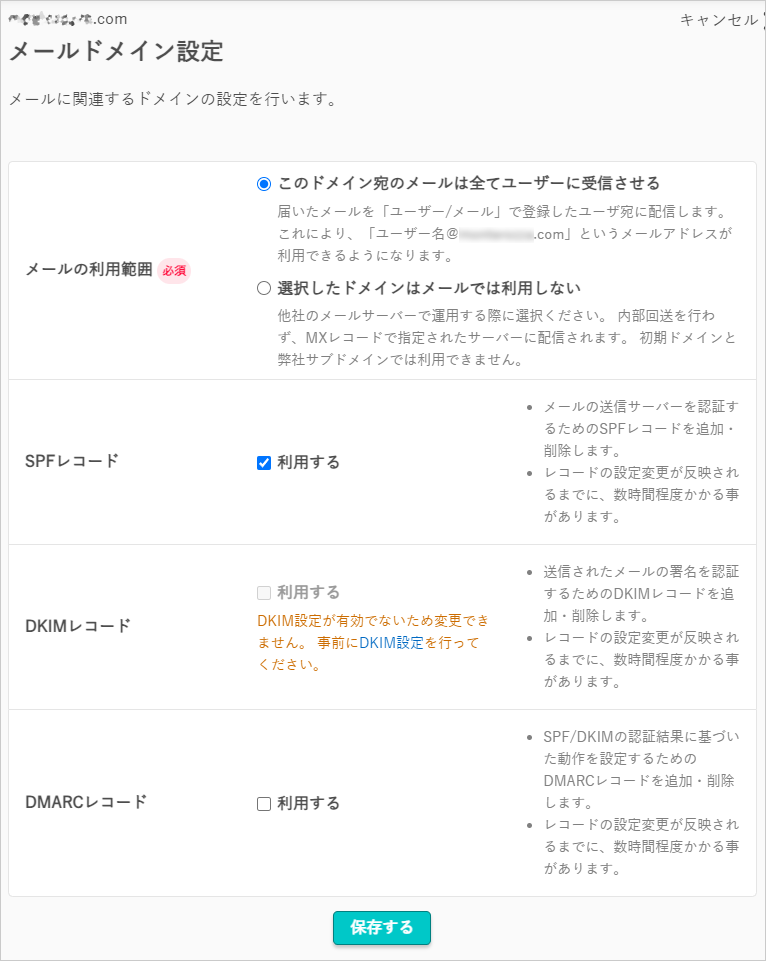
メールの利用範囲
このドメインでメール受信する場合には「このドメイン宛のメールは全てユーザーに受信させる」にチェックを入れます。
SPFレコード
迷惑メール対策です。SPF(Sender Policy Framework)は送信元ドメインの認証技術のことで、送信元メールサーバーのIPアドレスなどの情報をSPFレコードとして登録します。
[ さくらインターネットでの詳細な解説はこちら。「SPFレコードを設定したい」 ]
DKIMレコード
迷惑メール対策です。
送信する電子メールに電子署名し、受信者がDNSを経由して署名を検証することで、間違いなく送信されたドメインから送られてきていることを確認し、送信ドメインのなりすましをしていないことが証明できる機能です。
[ さくらインターネットでの詳細な解説はこちら。「DKIM署名、DMARCを設定したい」 ]
DMARCレコード
迷惑メール対策です。
条規の「DKIMレコード」を設定する際に同時に設定します。「利用する」にチェックをすると、DKIMなどで迷惑メールと判定されたメールをどのように処理するかを指定できます。
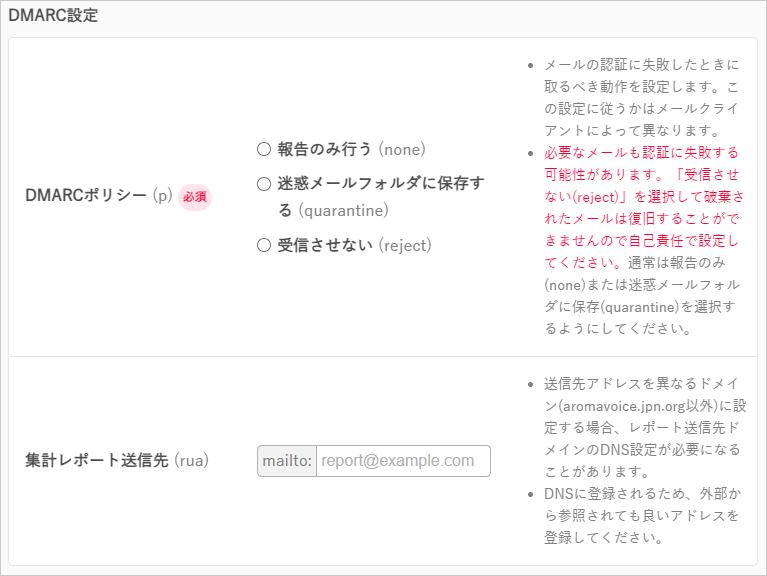
[ さくらインターネットでの詳細な解説はこちら。「DKIM署名、DMARCを設定したい」 ]
[ さくらインターネット サポートよくあるご質問 > 詳細 「DKIMおよびDMARC設定に関するよくあるご質問」 ]
以上、【さくらインターネット】メールアドレスの作成と管理、メールドメインの管理(SPF・DKIM・DMARC)、ウェブメールの使い方でした。

では、おやすみなさい~