「AdSense サイト運営者向けポリシー違反レポート」の対応
「AdSenseサイト運営者向けポリシー違反レポート」とい……
Google AdSenseを目指しても、内容的に薄かったりコンテンツ自体が少なかったりして、審査に通らない場合があります。
落ちた後でもすぐに再審査申請出来るのですが、内容が充実してないことには同じ結果になるので、ある程度作り込めるまでは待つしかありません。
ですが、せっかく作ったブログなので、Google AdSenseでなくとも広告の表示収益やクリック収益を少しでも稼ぎたいものです。
そんな時に、審査不要で登録できるのが「忍者AdMax」です。
また、アクセス数やページビューが多くとも内容的に、Google AdSenseの資格要件を満たせないため、AdSense 広告を使えないホームページもあります。
そんな場合にも、審査不要で登録できる「忍者AdMax」が有効です。
では、「忍者AdMax」を登録しましょう。
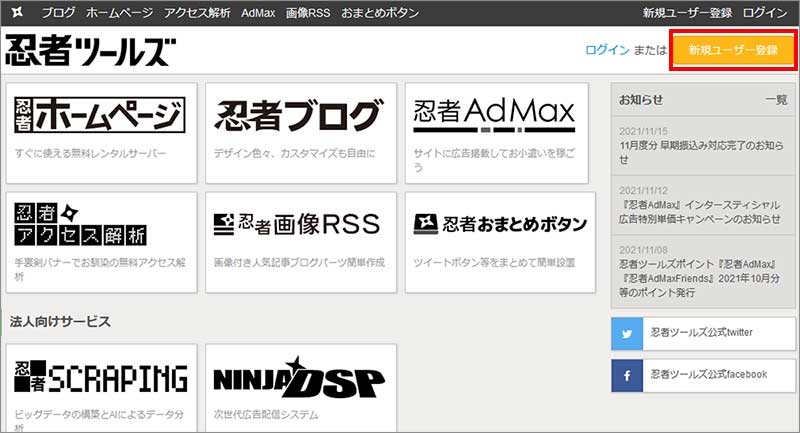
忍者ツールズで左上の「新規ユーザー登録」を選びます。
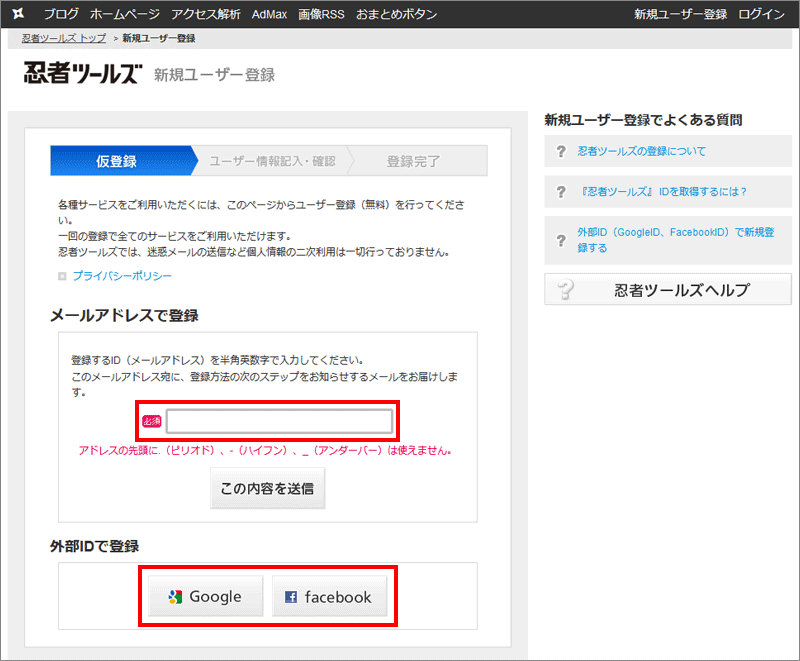
メールアドレスを入力するか、Googleアカウント紐づけします。
メールアドレスに確認のURLが送られるので、それをクリックして登録が完了します。
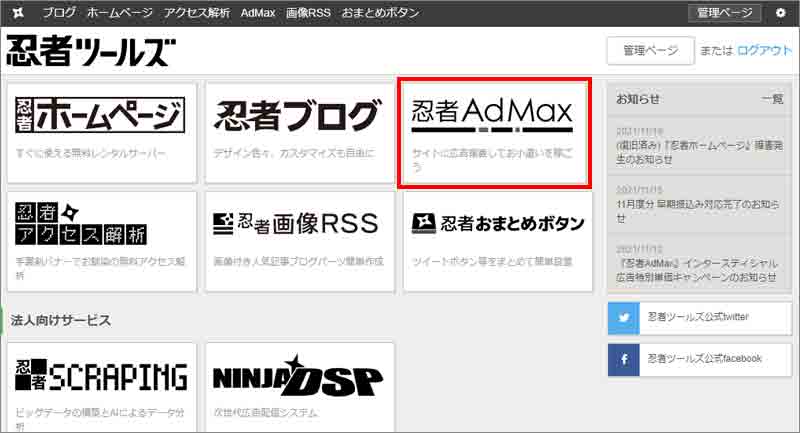
「忍者AdMax」をクリックします。
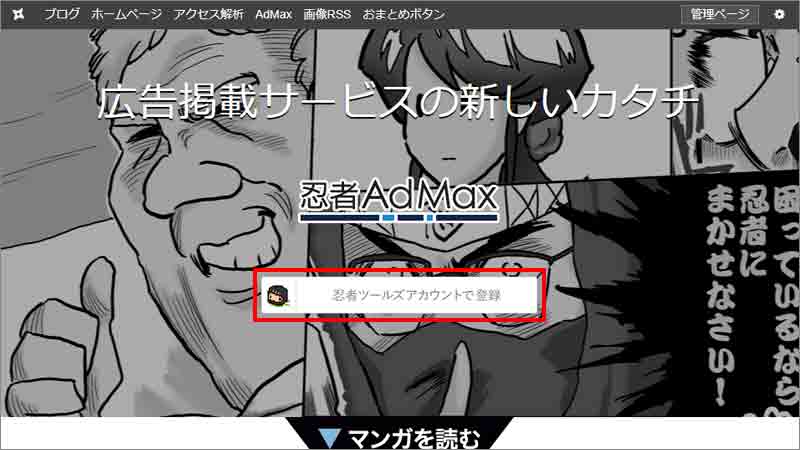
「忍者ツールズアカウントで登録」をクリックすると広告設定をするダッシュボードに移動します。
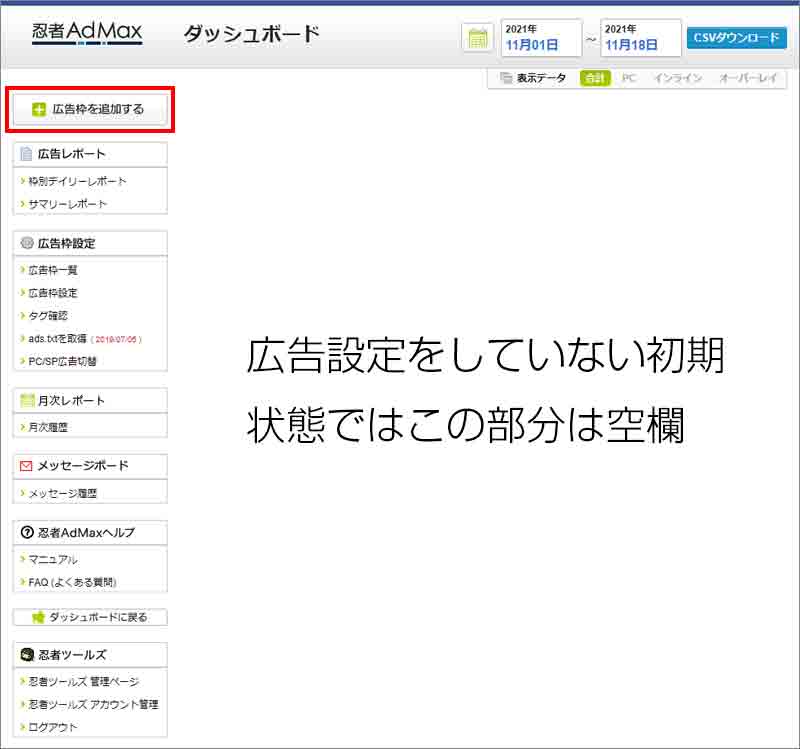
左メニュー「広告枠を追加する」から広告を設定できるので、
の順で設定をします。
左メニュー「広告枠を追加する」をクリックします。
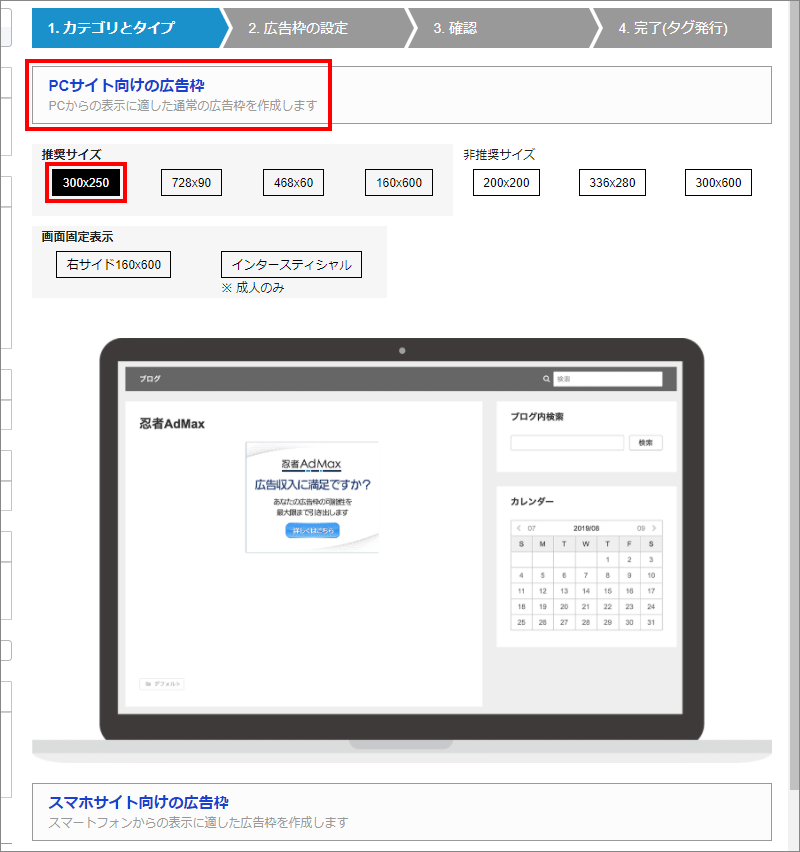
「PCサイト向けの広告枠」をクリックします。
推奨サイズは、今回は「300×250」をクリックします。
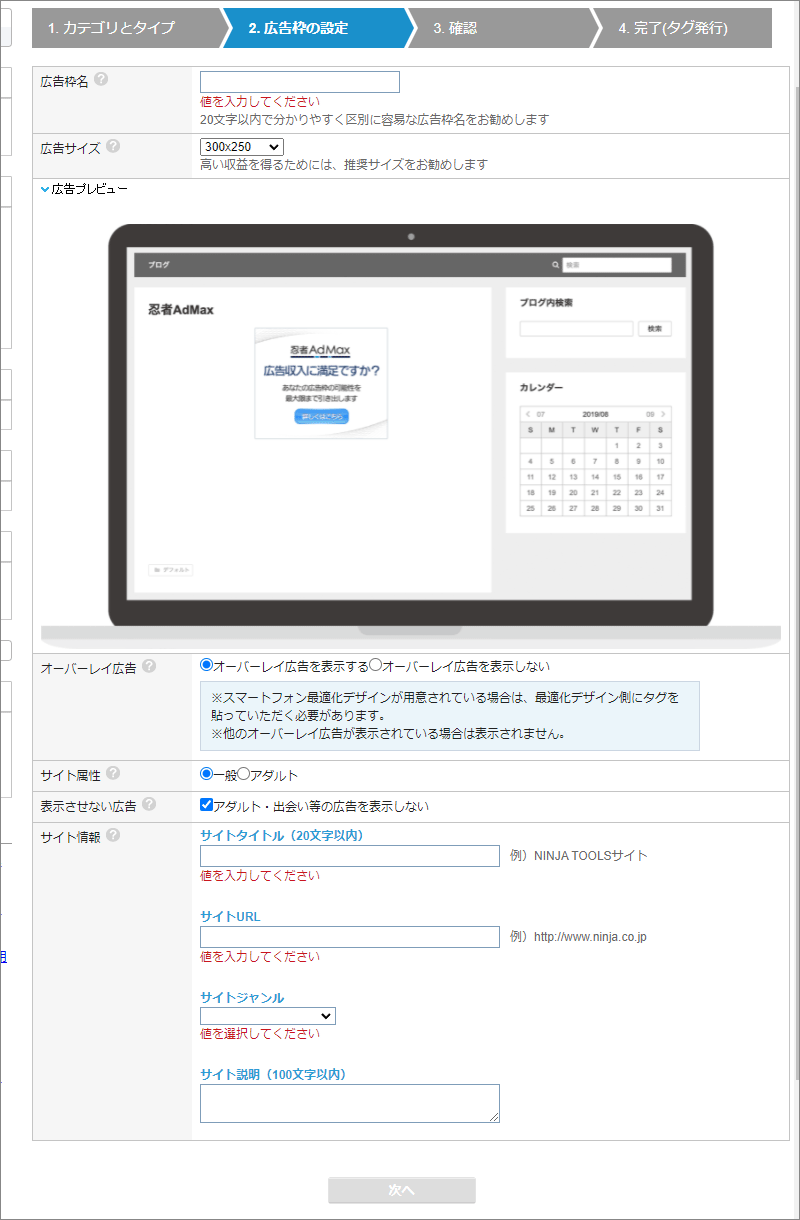
広告枠名・・・自由入力ですが識別しやすい名前にします。
広告サイズ・・・今回は300×250にします。
オーバーレイ広告・・・「オーバーレイ広告を表示する」を選ぶと、コンテンツに被さって画面の上または下に透過型の広告が表示されます。「表示する」を選んだ方が広告露出が大きいので有利です。ただし Google AdSense を併用している場合には「表示しない」を選びます。(似たような表示が Google AdSense にはあるので、そちらを優先するためです。)
サイト属性・・・合致しているほうを選びます。
表示させない広告・・・チェックを入れればアダルト広告は出ませんが、アダルト広告の方が収益額が高いです。 チェックを入れた広告と、入れない広告の両方を作っておきましょう。
サイト情報
入力が済んだら「次へ」ボタンを押し、確認画面が出ますので問題なければ確定させます。
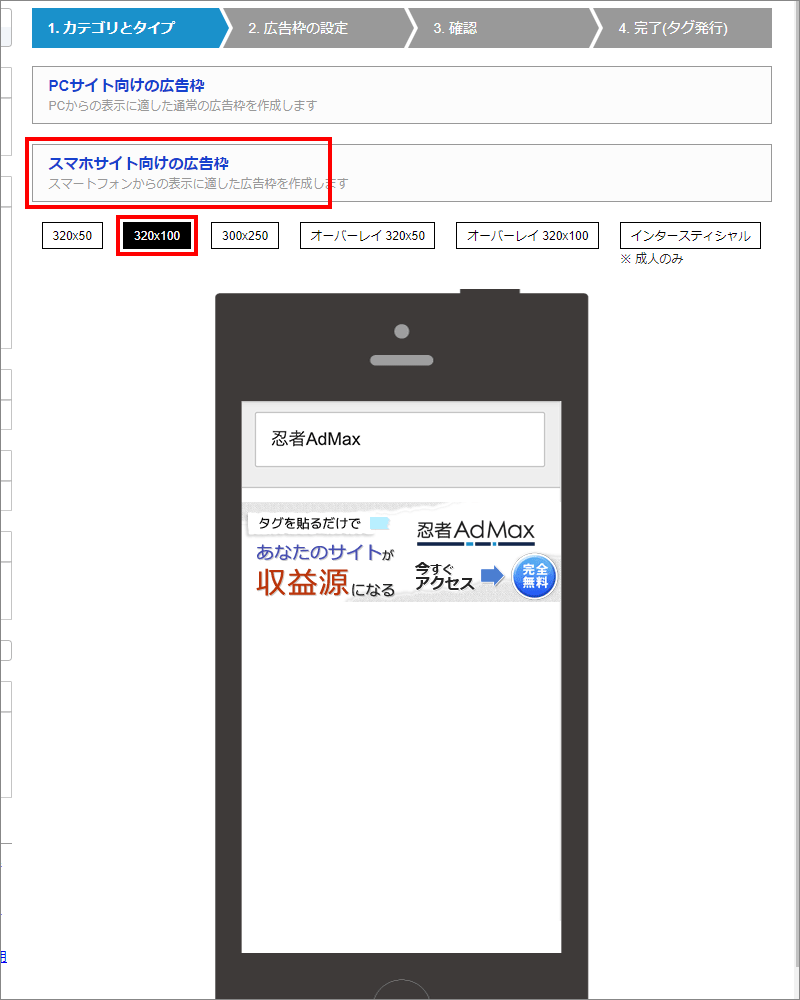
「スマホサイト向けの広告枠」をクリックします。
推奨サイズは、今回は「300×100」をクリックします。
次に、設定画面が出たら、上記の「PCサイト向けの広告枠」と同じ様に設定をします。
ここでも、「表示させない広告」の欄は上述の理由で、チェックを入れた広告と、入れない広告の両方を作っておきましょう。
左メニュー「広告枠設定」内の「広告枠一覧」をクリックすると、作成した広告枠の一覧が表示されます。
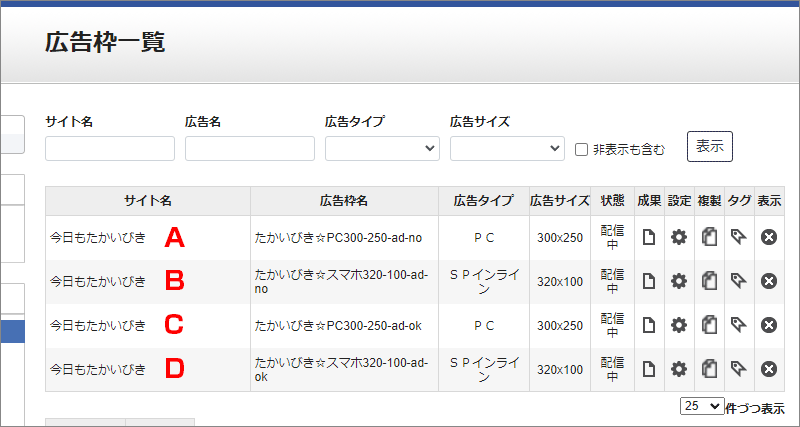
ですが、PCとスマホ両方に広告を出したい場合には、さらに下の設定をして、PCとスマホの2つのタグを1つにまとめるタグを作り、管理を楽にしておきます。
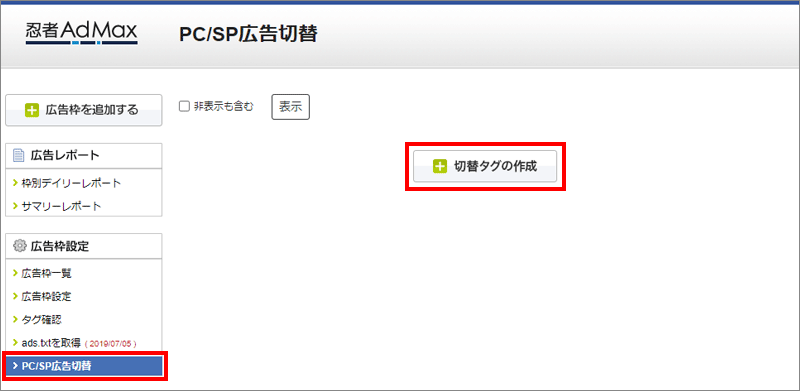
左メニュー「広告枠設定」内の「PC/SP広告切替」をクリックします。
現れた「切替タグの作成」をクリックします。
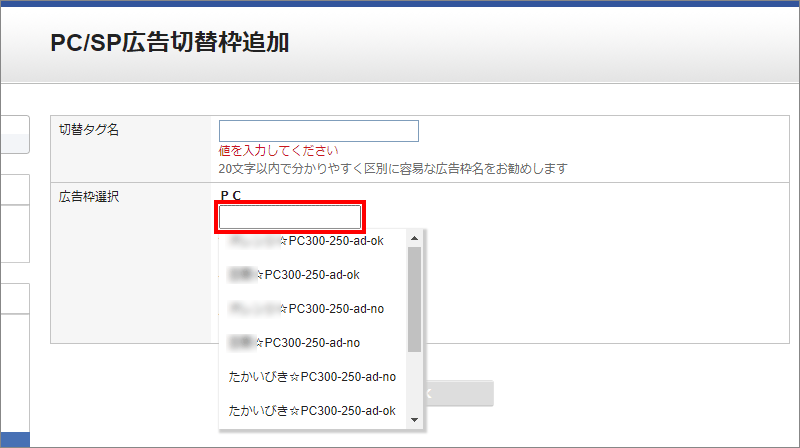
切替タグ名・・・自由入力ですが識別しやすい名前にします。
広告枠選択>PC・・・枠内をクリックすると先に作っておいたPCサイト向けの広告名一覧が出ます。
広告枠選択>スマートフォン・・・枠内をクリックすると先に作っておいたスマホサイト向けの広告名一覧が出ます。
アダルト広告を表示させないPCとスマホの広告(上述のAとB)を1まとめにし、次に、アダルト広告を表示させるPCとスマホの広告(上述のCとD)を1まとめにして、計2つのまとめたタグを作ると下の様になります。
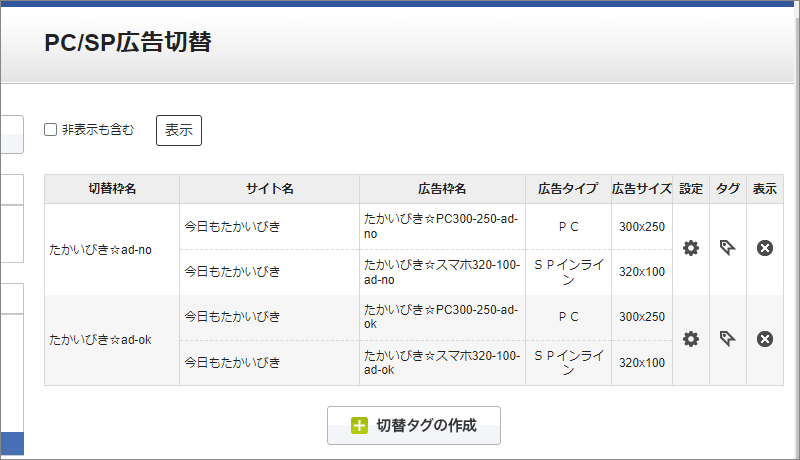
上記画像の左部の「タグ」アイコンをクリックすると、スクリプトを含んだHTMLタグが表示されるので、好きな場所に張り付けます。
コンテンツが表示されるのがPCであればPCサイト向けの広告が表示され、表示されるのがスマホであればスマホサイト向けの広告が表示されます。張り付けるタグは1つだけなので管理が楽になります。
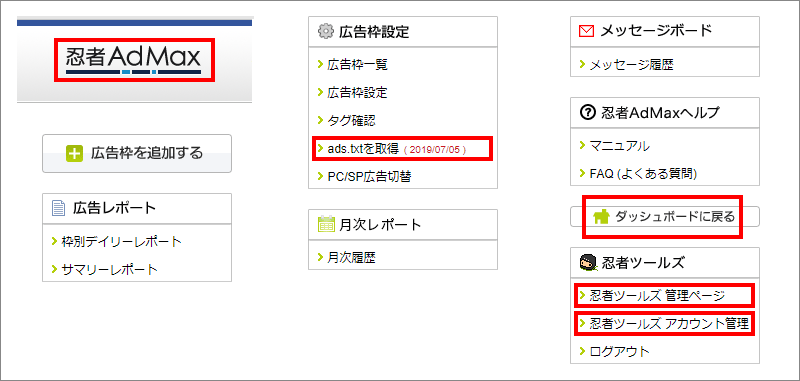
ダッシュボードに戻り、数値やグラフの合計値が表示されます。合計値はこのリンクからのみ見られます。なお、広告枠ごとの数字を見る場合には広告枠設定を参照します。
なりすましなどの不正行為を防止するために可能であれば必ず設置します。レンタルサーバーであればサポートページ等で設置方法が解説されています。無料ブログサービスではads.txtを設置できないことがあります。ads.txtの詳細は別記事で解説しています。
広告で獲得したポイント(金額)を確認できます。
「本人認証情報」で認証コードを受け取るための電話番号を登録しす。「忍者ツールズポイント管理」でポイントを換金する方法を指定します。
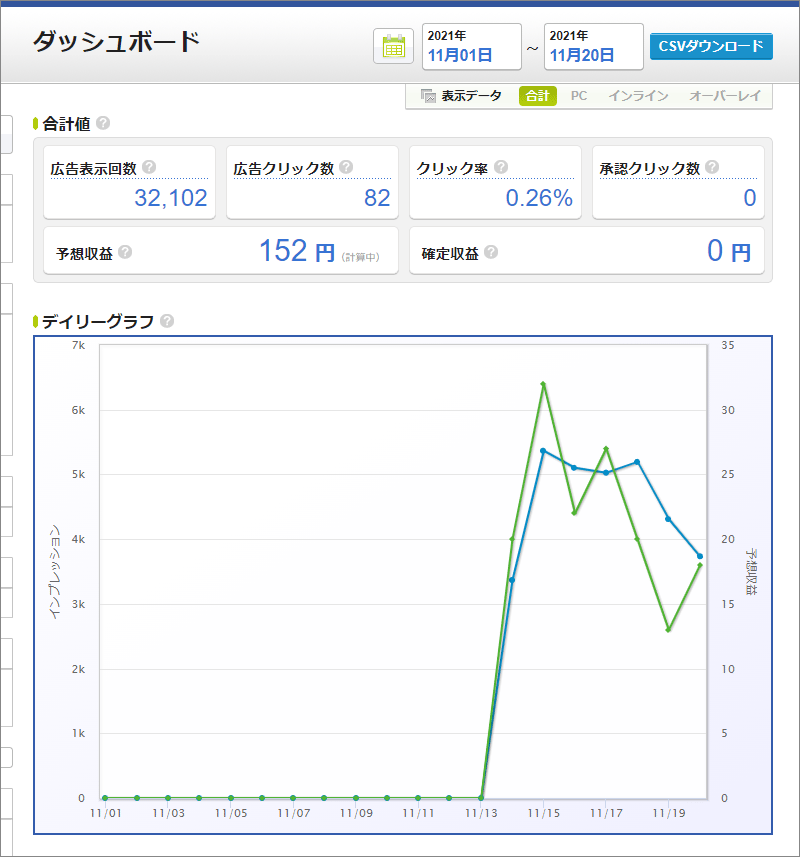
11/13より広告の貼り付けを始めたので、翌日より数字が出だしました。
日の仮集計は翌日の午前2時頃に見ることが出来ます。
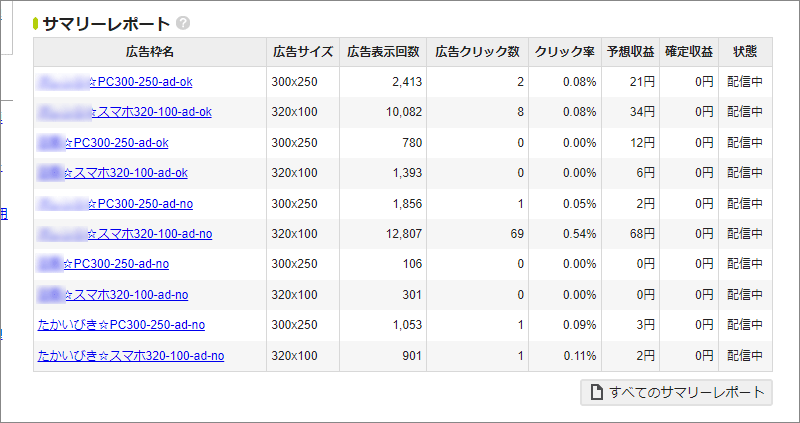
広告表示回数が10,082回でクリックが8回はアダルト広告で、広告表示回数が12,807回でクリックが69は一般広告です。クリック単価はアダルト広告の方がずっと高いです。
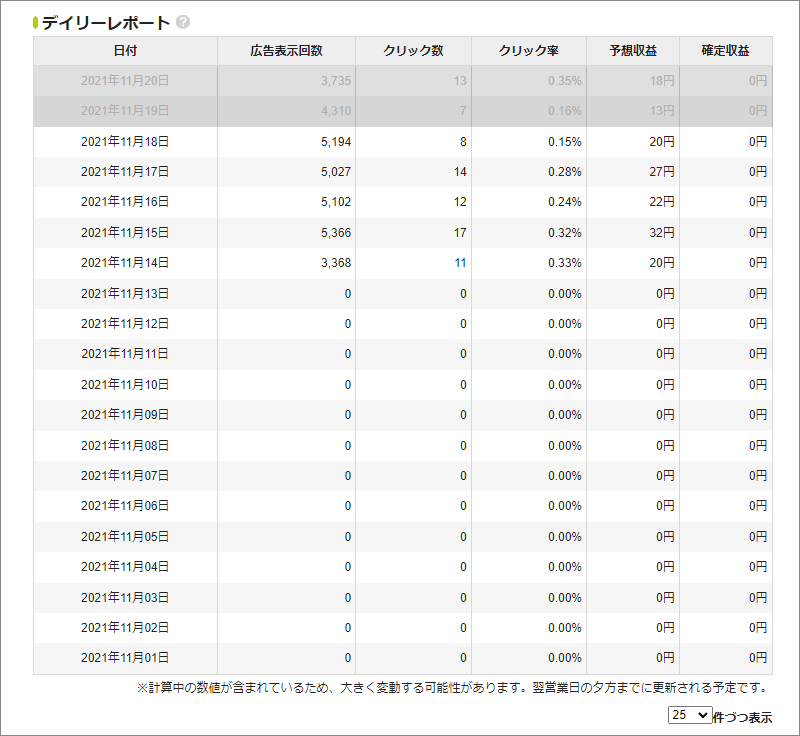
この様に日々の集計が表示されるのでゲーム感覚で上がる数字を楽しむことが出来ます。
以上、忍者AdMaxについての使用感でした。
これ一個で稼げるというようなタイプのものではないので、他のアフィリエイトと併用して利用するのが得策です。

では、おつかれさまでした~