Windows 11 PCに問題がある場合、リセットする場合の回復オプションについて [設定>システム>回復]
Windows11PCに問題がある場合やPCをリセット……
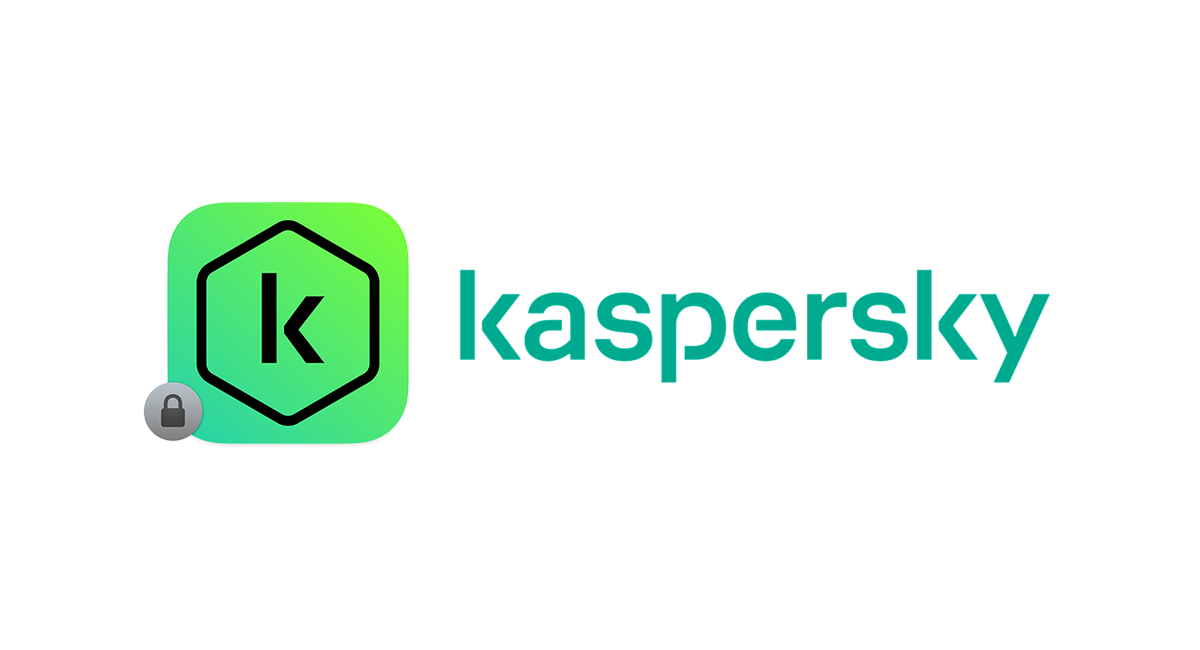
セキュリティソフト「カスペルスキー」は1ユーザーアカウントで1~10台のデバイスまでインストールが可能です。別のデバイスに追加インストールする際のアクティベーションコードの見つけ方、使わなくなったデバイスをライセンス対象から外す方法などについて解説します。
このどちらの方法もまず「マイカスペルスキー」にアカウントを登録する必要があります 。
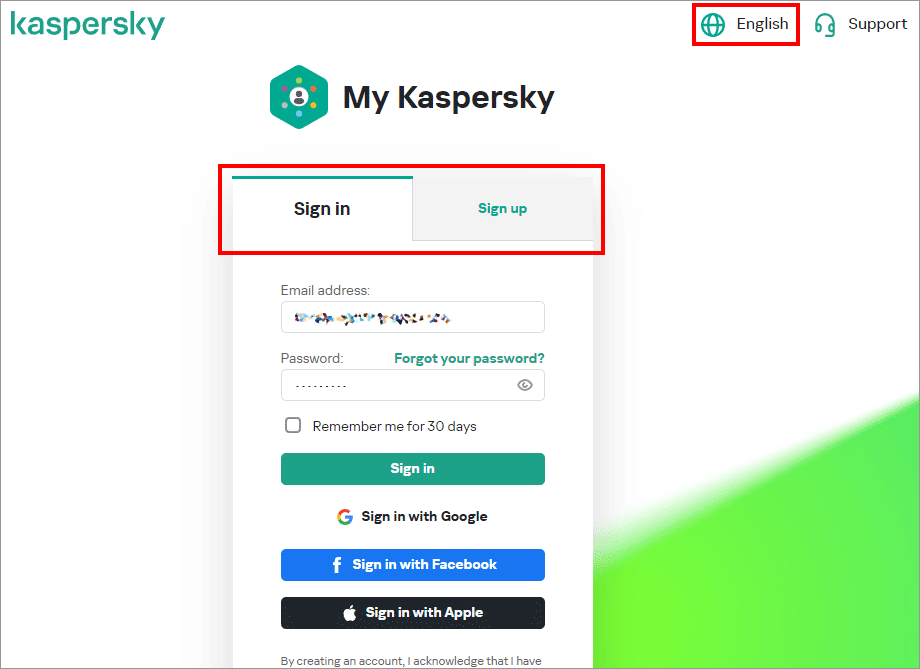
日本語表示にするためには上部右側で言語を選びます。
マイカスペルスキーのアカウントを持っていなければ、メールアドレスとパスワードを入力しアカウントを作成します。また、ここでのメールアドレスは Gmail、Facebook、Apple などで作った ID を流用できます。
ID とパスワードを決め、手順に沿って進み、その他の必要な項目を入力しアカウントを作成します。さらに、次の手順として、インストールしてあるカスペルスキーを起動して登録したアカウントを入力し、紐付けます。
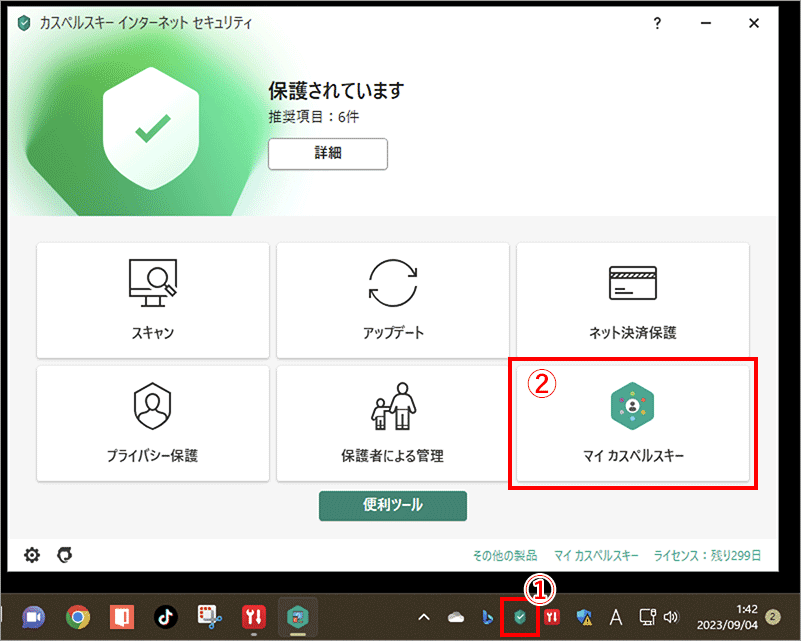
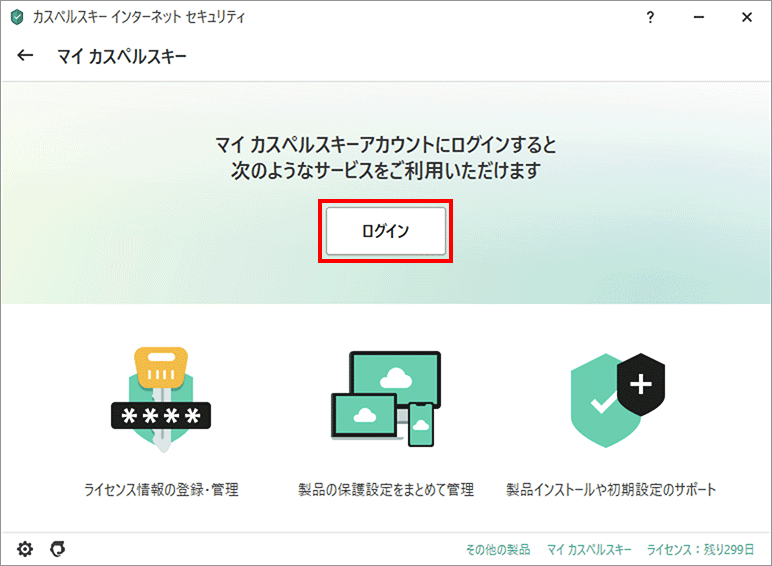
「ログイン」をクリックします。
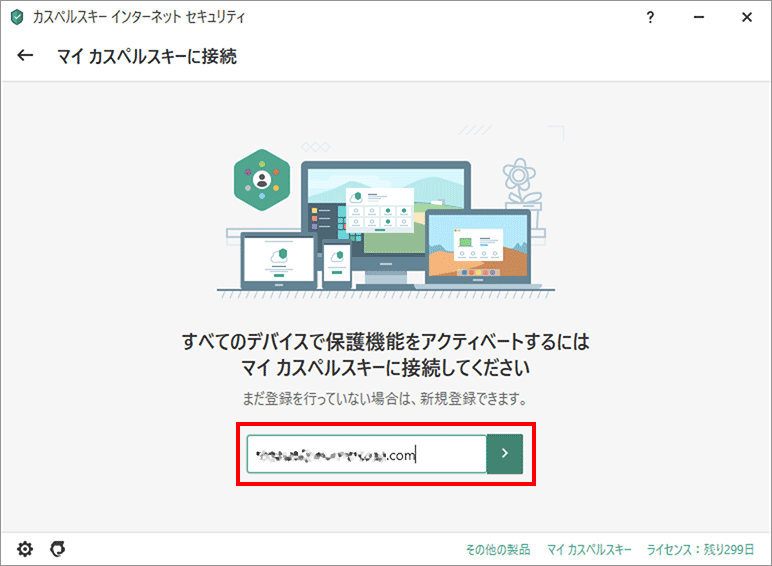
マイカスペルスキーに登録したメールアドレスを入力します。
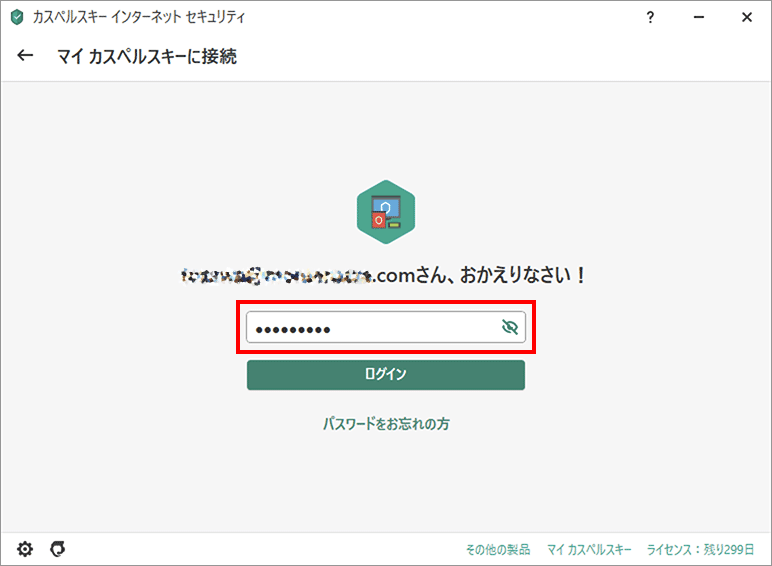
パスワードを入力します。
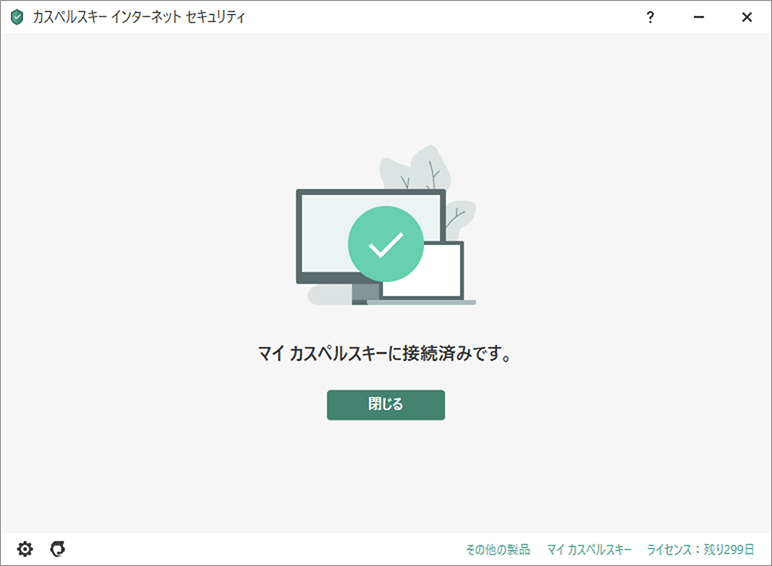
「マイカスペルスキーに接続済みです。」と出てきたら「閉じる」を押します。これでアカウントの紐付けが完了です。
カスペルスキーは特定の台数までしかインストールできません。
使わなくなったデバイスをそのまま登録しておくと台数制限に引っかかり、新しいデバイスにカスペルスキーをインストールすることができません。
ですので使わなくなったデバイスは一覧から削除しておきましょう。
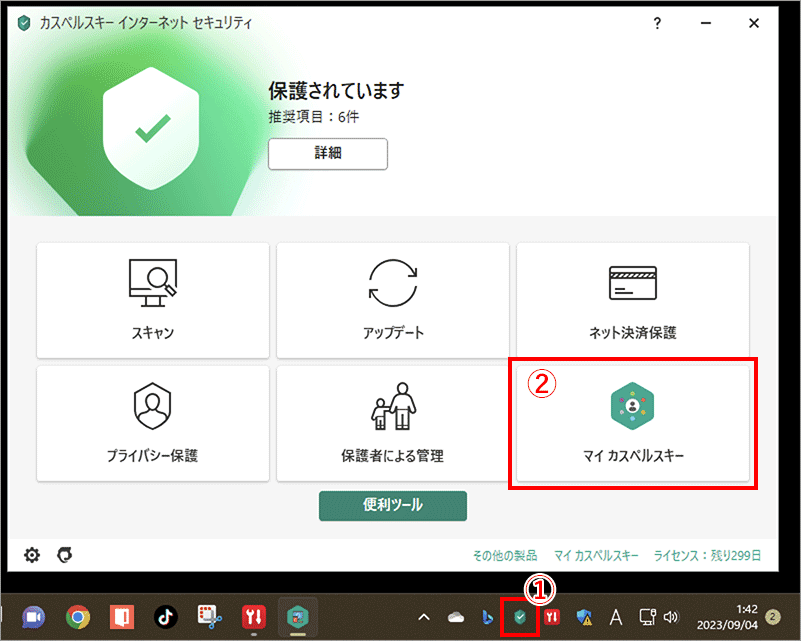
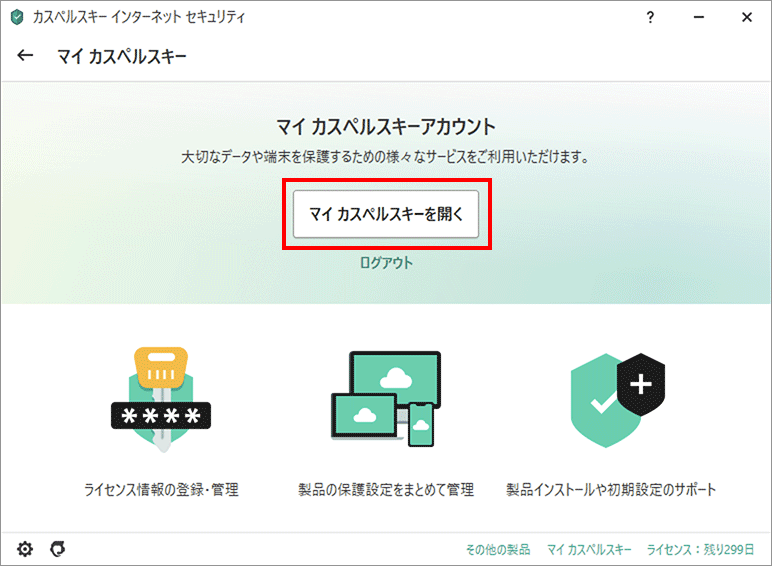
「マイカスペルスキーを開く」をクリックします。
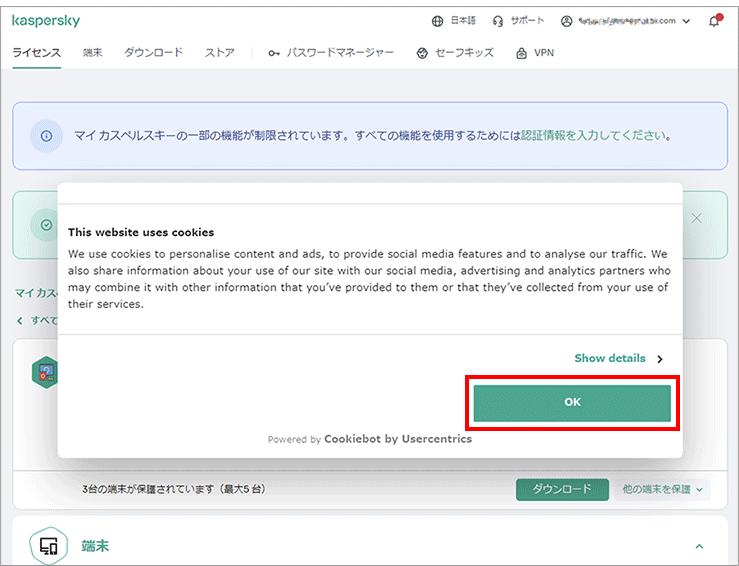
クッキーを受け入れるようにメッセージが出てくるので OK をします。
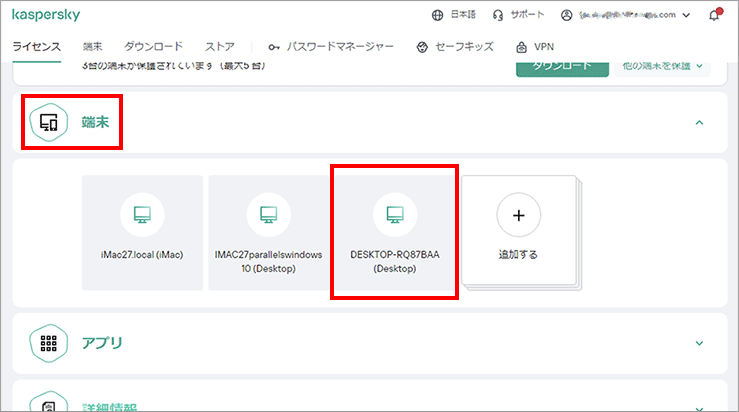
「端末」カテゴリーを展開するとカスペルスキーをイントールしたデバイスの一覧が表示されるので、使わなくなったデバイスをクリックします。
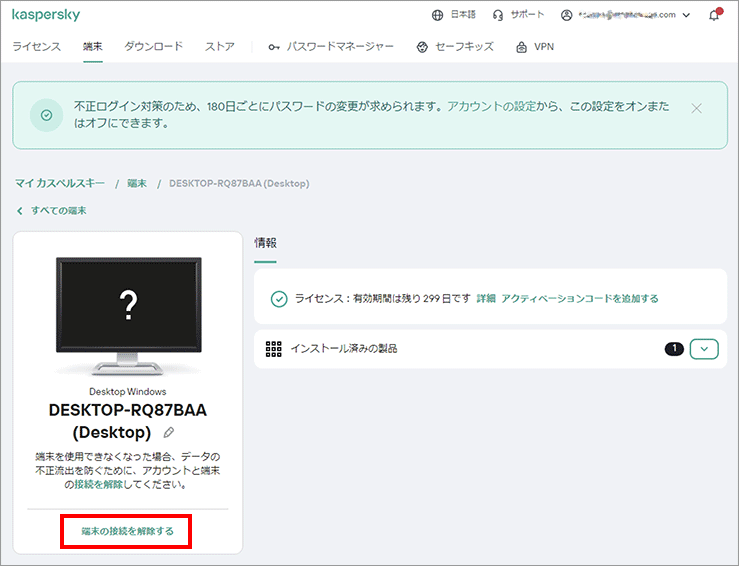
「端末の接続を解除する」を選びます。
この後、再びマイカスペルスキーの ID とパスワードを求められる場合もあります。
入力後、端末の解除が完了します。
また、間違って端末の接続を解除しても「追加する」のボタンから再び一覧に戻すこともできます。
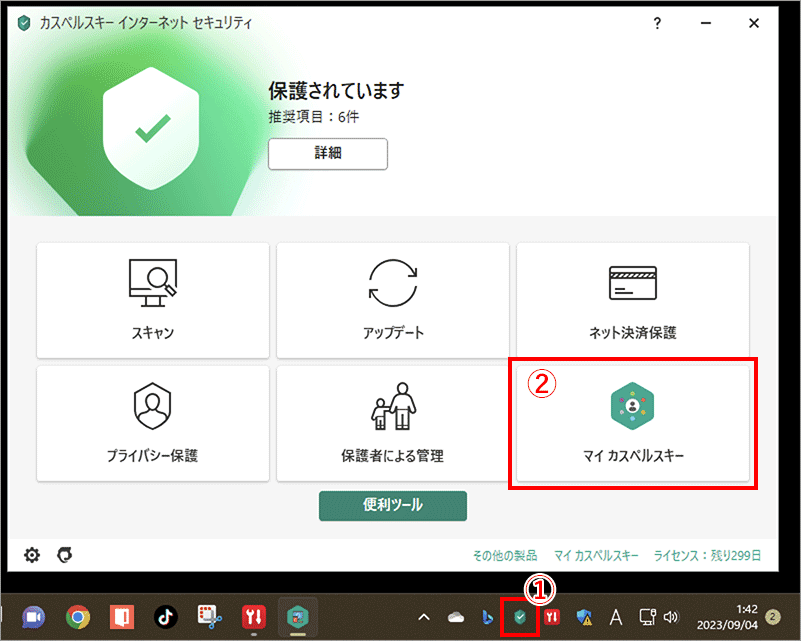
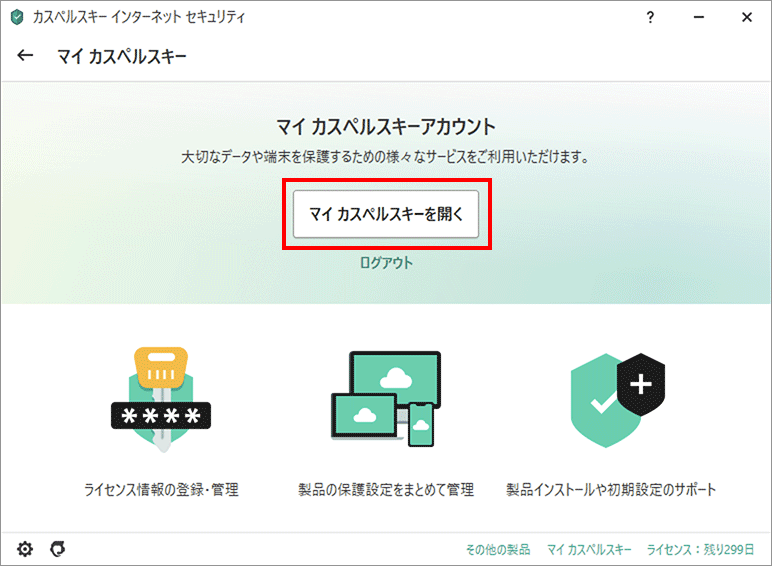
「マイカスペルスキーを開く」をクリックします。
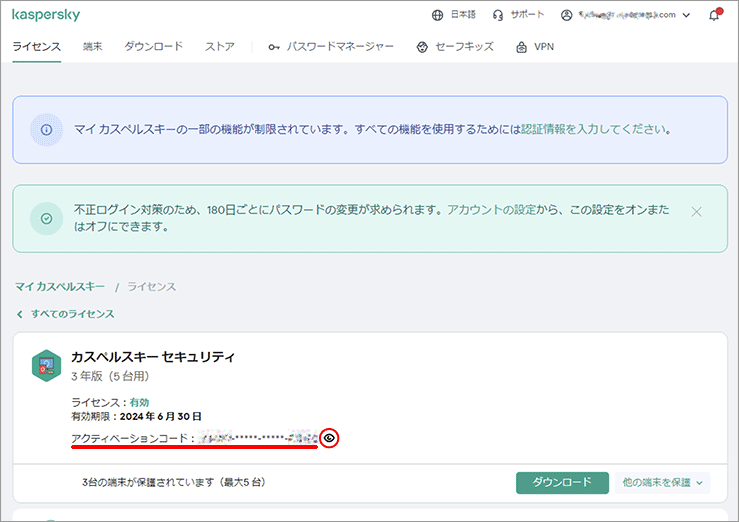
「カスペルスキーセキュリティ」カテゴリーを展開するとアクティベーションコードが表示されます。一部伏せ字になっているので目のアイコンをクリックします。
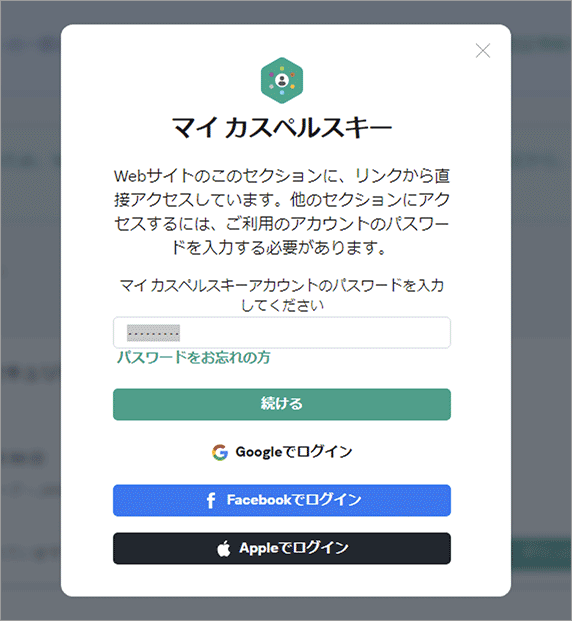
パスワードを求められるので入力し、「続ける」を押します。
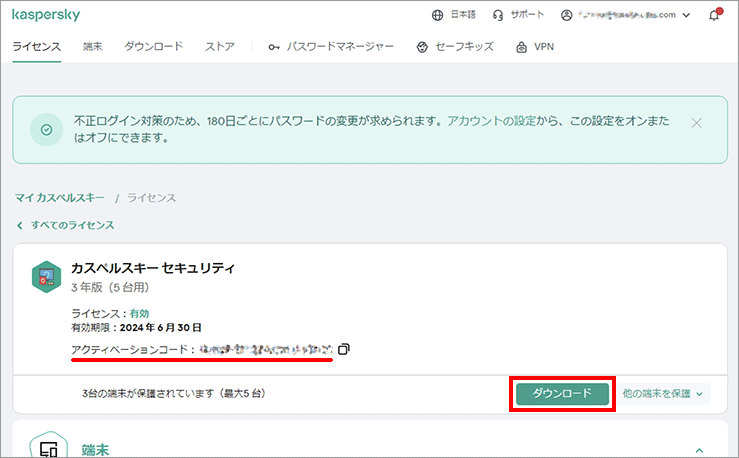
伏字になっていないアクティベーションコードが表示されるようになります。
新たなPCにカスペルスキーをインストールする際は、「ダウンロード」ボタンを押してインストーラーを取得します。

では、おつかれさまでした~