Windows 11 タスクバーまわりの設定[設定>個人用設定>タスクバー ]
Windows11タスクバーまわりの設定について
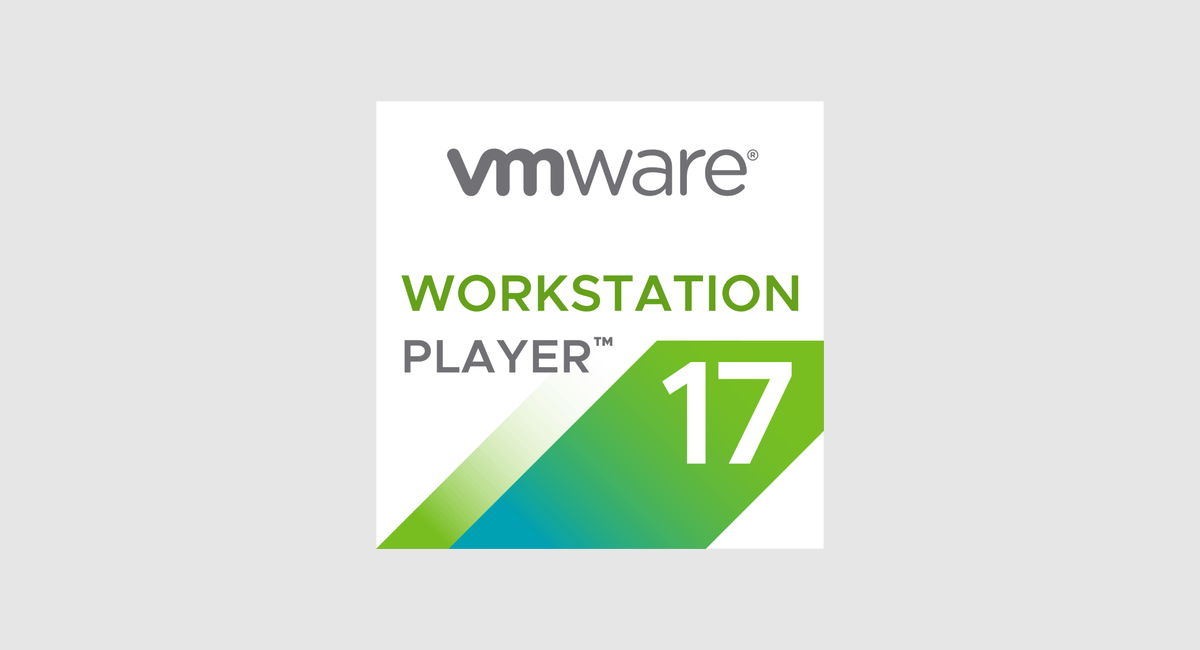
VMware Workstation Player を使えば Windows上にソフトウェアをインストールするかの様にWindowsをインストールすることができます。
システム内に溜まり続ける不要ファイルによる動作の不具合を避けるためです。
ホスト OS・・・ 土台となる OS を指します。
ゲスト OS・・・ 土台となる OS の上にインストールしたOSで仮想 OSとも呼びます。
ゲストOS上でもホストOSと同様にソフトをインストールし動作させることができるので、ソフトの動作確認の段階ではゲストOSを使い、本当に必要なソフトについてはホストOSにインストールするようにします。
動作確認のためにいじくり倒すゲストOSはやがてゴミだらけになり動作ももっさりしてくるので、頃合いを見計らってゲストOSは丸ごと削除してもう一度ゲストOSをインストールすれば、常にテスト環境を維持することができ、ホストOSもきれいな状態を保てます。
ゲストOSを新規にインストールしただけで20GB近く ディスク容量を費やします。
さらにそのゲストOS上にソフトをインストールしたり、ゲストOSのマイナーバージョンアップを重ねていくとその倍以上のディスク容量が必要となります。
用途によって必要なディスク容量は異なりますが、十分な空き容量を用意しておきましょう。
ホストOSとゲストOSが同じディスク上にあるとデータの送受信のパフォーマンスが落ちます。
特にホストOSがHDD上にあると極端に遅くなります。最近のPCの多くはSSDなのでその心配はあまり必要ないと思いますが、ゲストOSのインストール先として別のディスクを用意できるのであれば、それもSSDにしたいところです。
vmware customer connect「製品のダウンロード」を開きます。
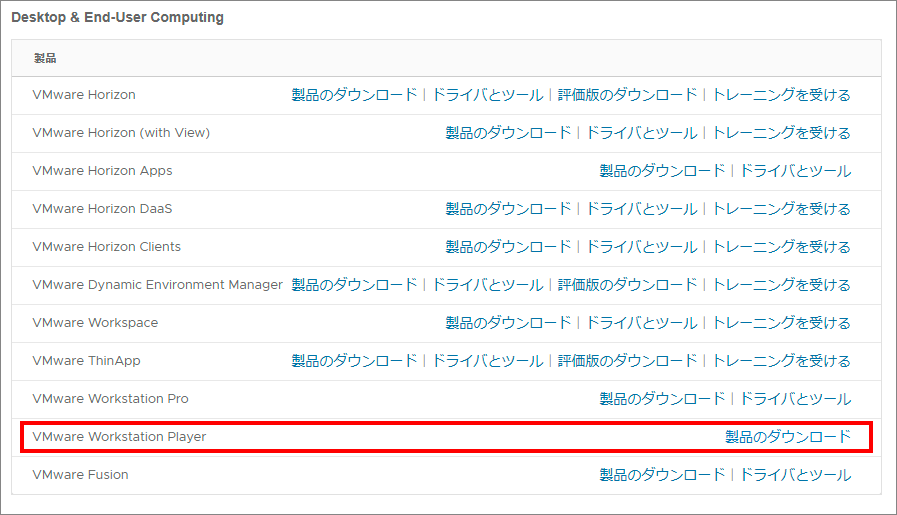
「Desktop & End-User Computing」タイトルのVMware Workstation Player「製品のダウンロード」を選択。
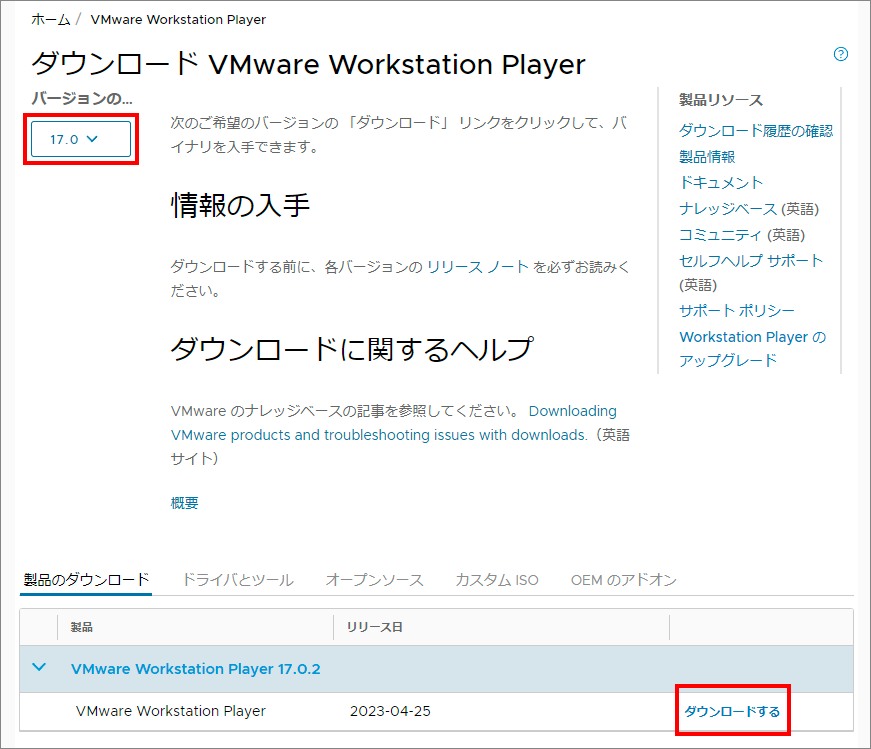
バージョンが最新のバージョンになっていることを確認し、「ダウンロード」を選択。
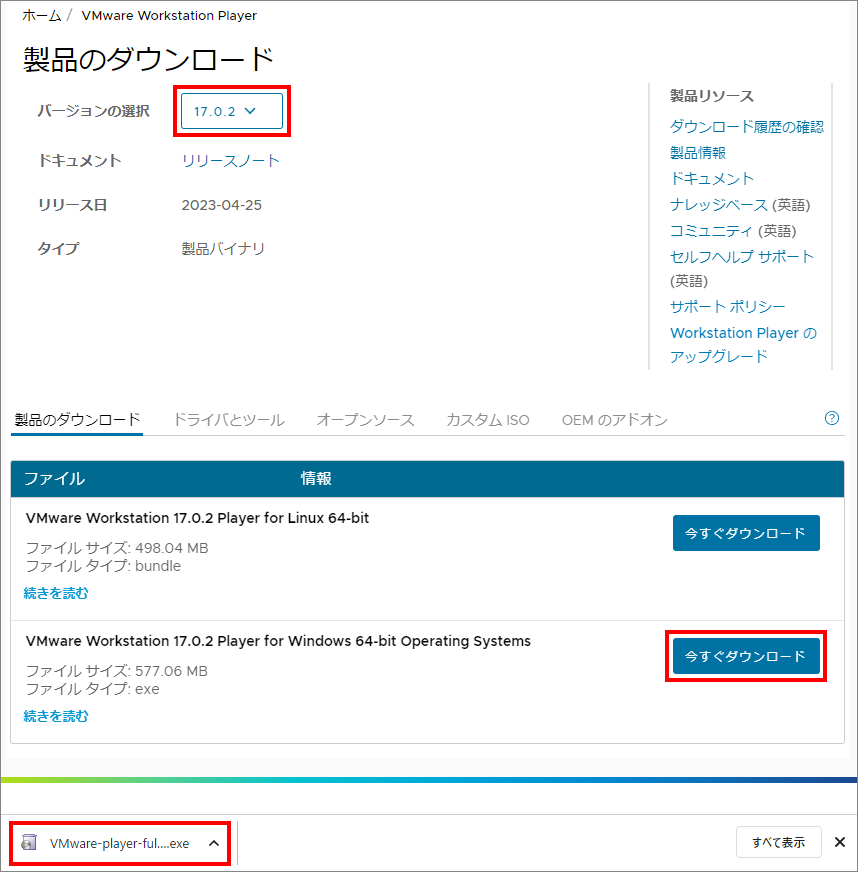
マイナーバージョンの最新版(このときは17.0.2)を選択し、「for Windows」の「今すぐダウンロード」を選択すると下にダウンロードされたファイルが表示されます。
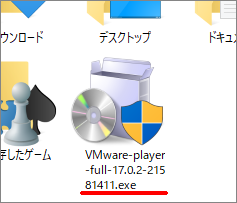
Windows 10 のダウンロードを開きます。
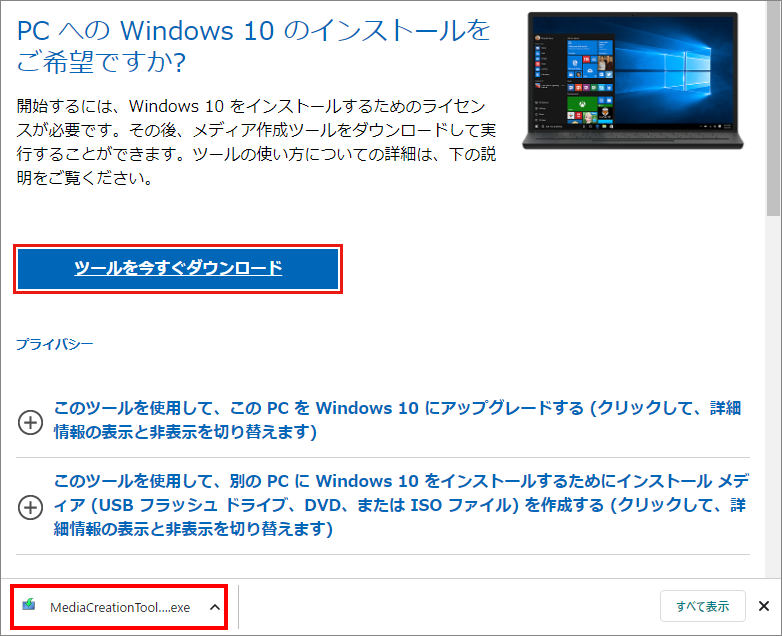
「ツールを今すぐダウンロード」を選び、ファイルをダウンロードします。
「MediaCreationTool22H2.exe」というファイルがダウンロードさるので開きます。(22H2はバージョンなのでダウンロードする時期によって変わります。)
「このアプリがデバイスに変更を加えることを許可しますか?」と全画面でメッセージが出てくるので「はい」を選びます。
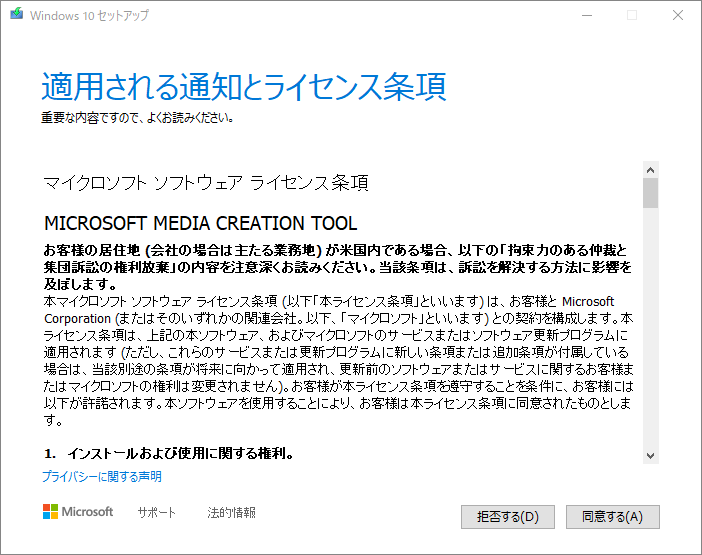
「同意する」を選びます。
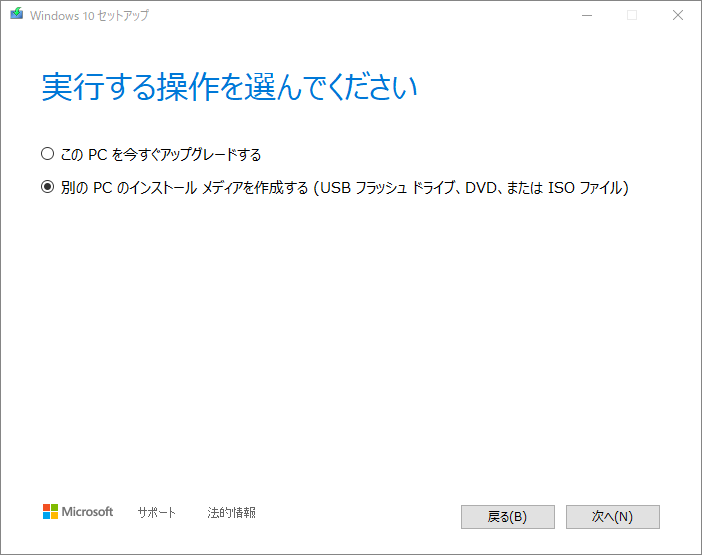
「別のPC のインストールメディアを作成する」を選び、「次へ」を選びます。
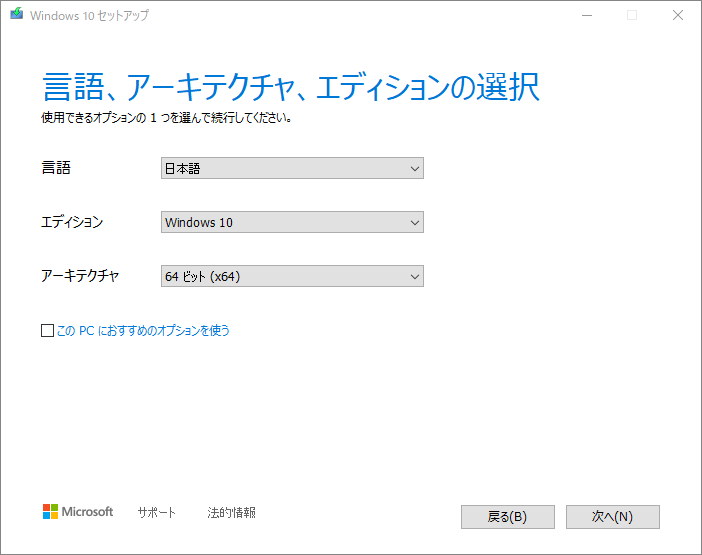
「このPCにおすすめのオプションを使う」のチェックを外せば、言語/エディション/アーキテクチャを変更することができます。「次へ」を選びます。
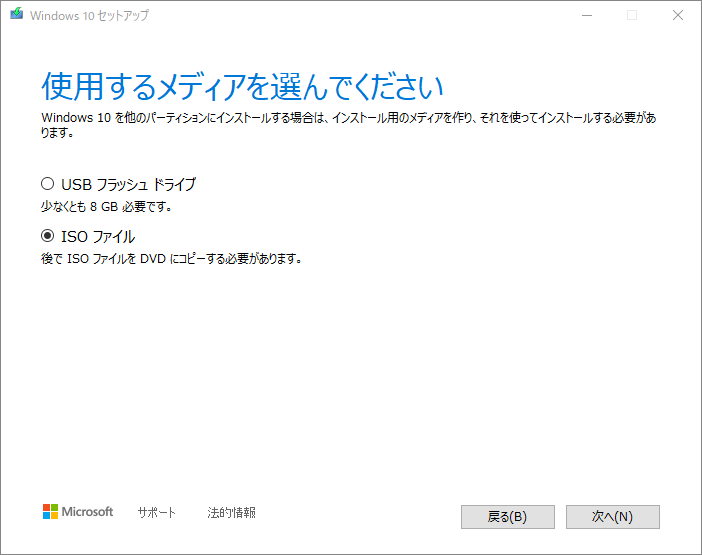
「ISO ファイル」を選び「次へ」を選びます。
なお、「後で ISO ファイルをDVDにコピーする必要があります。」とありますがISOファイルのままでマウントできるのでコピーする必要はありません。
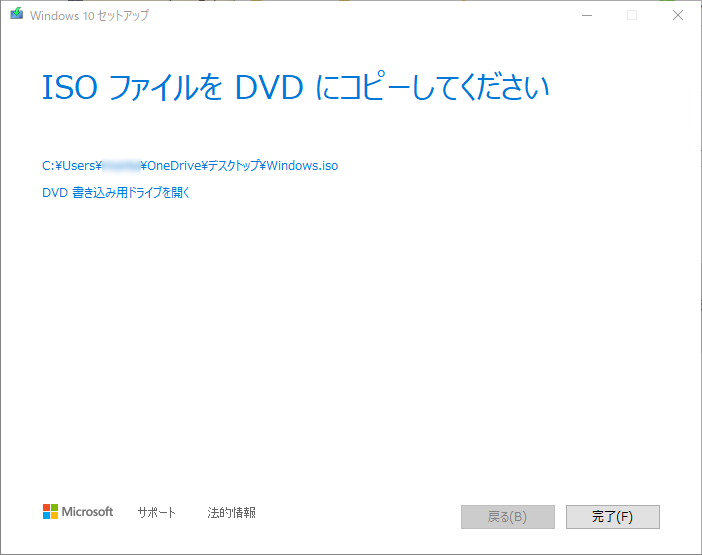
ISOファイルの保存先が表示されています。
また、「DVD 書き込み用ドライブを開く」とあるのでDVDに保存したい場合にはここを選びます。
完了を押します。
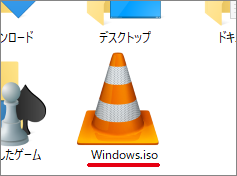
保存先フォルダに確かに保存されています。(アイコンは人によってバラバラなので気にしないでください。)
Windows 11 をダウンロードするを開きます。
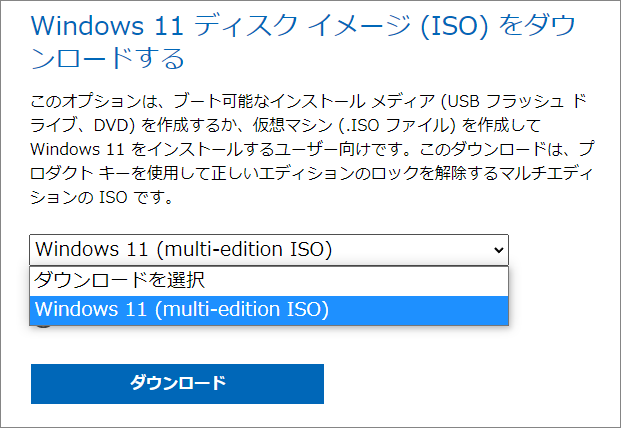
「Windows 11 ディスク イメージ (ISO) をダウンロードする」で「Windows 11(multi-edition ISO)」を選択し、「ダウンロード」を選びます。
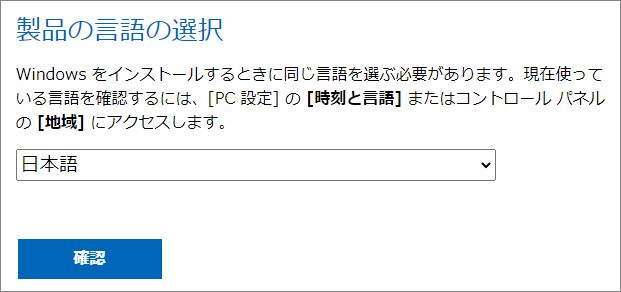
「使用言語」を選んで「確認」を選びます。
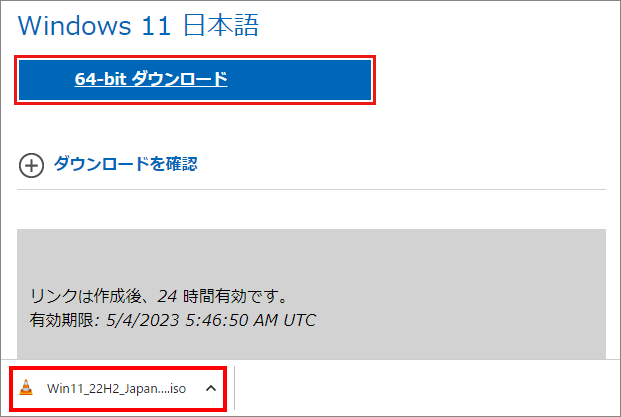
「64-bit ダウンロード」を選ぶと「Win11_22H2_Japanese_x64v1.iso」がダウンロードされます。(22H2はバージョンなのでダウンロードする時期によって変わります。)
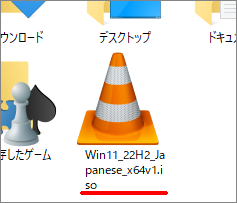
保存先フォルダに確かに保存されています。(アイコンは人によってバラバラなので気にしないでください。)
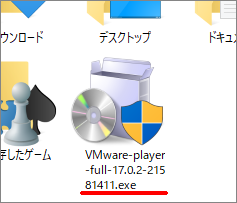
インストーラーをダブルクリックすると、「このアプリがデバイスに変更を加えることを許可しますか?」と全画面でメッセージが出てくるので「はい」を選びます。
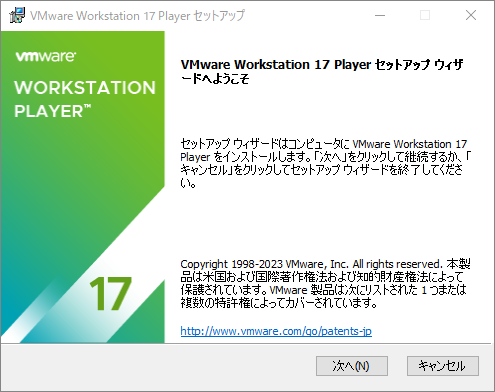
インストール ウィザード に従って最後まで進みます。
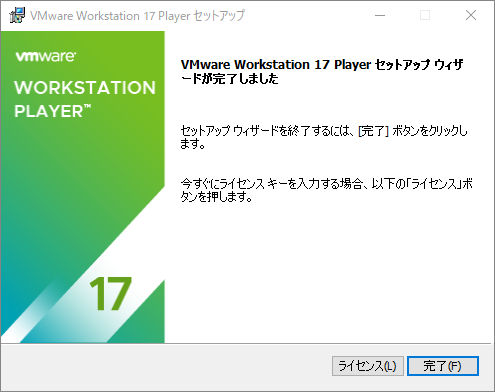
「ライセンス」と書いてありますが個人使用と非商用の場合には無料で大丈夫です。
VMware Workstation Playerを起動します。
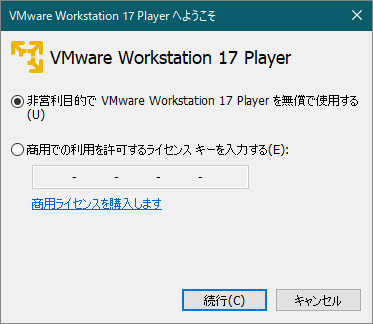
「非営利目的」の方を選んで続行します。
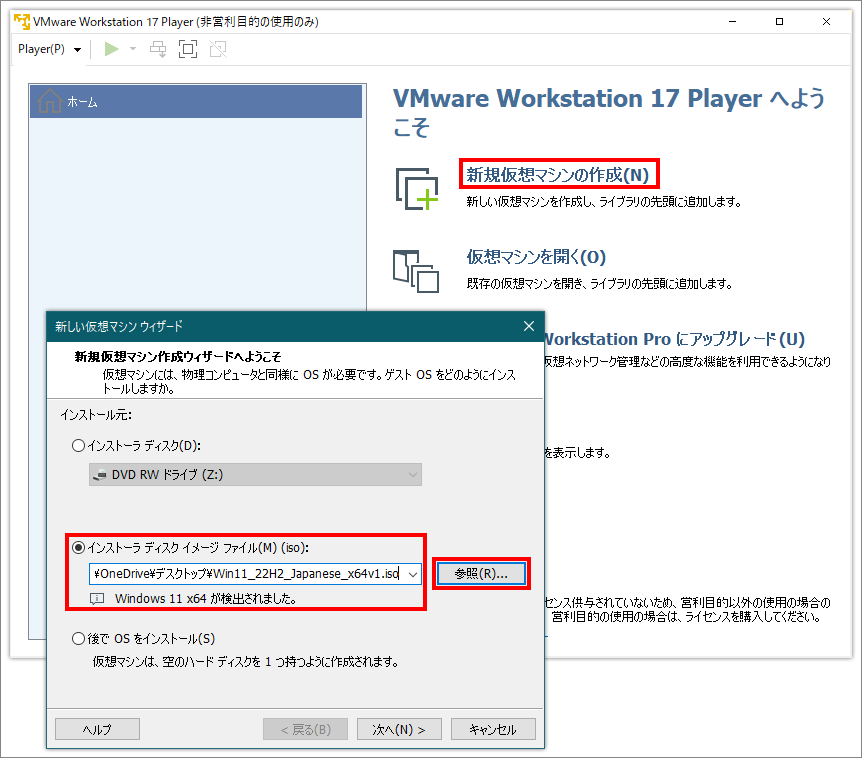
新規にWindowsをインストールするので「 新規仮想マシンの作成」を選びます。
次の画面では「インストーラ ディスクイメージファイル」の「参照」を選び、ダウンロードしたWindows のインストール用のISOファイルを選びます。
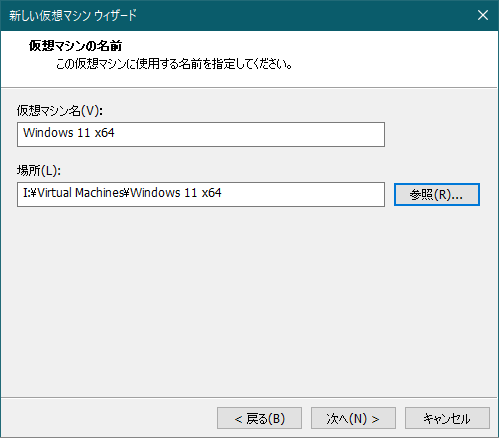
「次へ」で進みます。
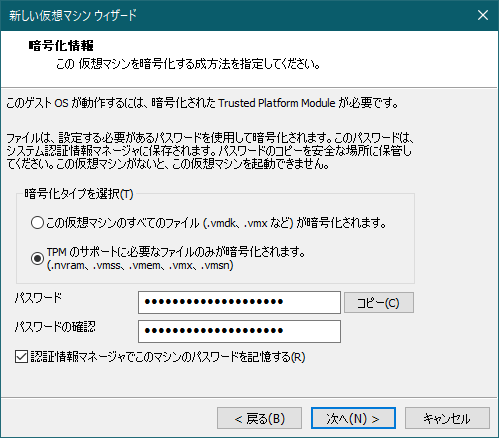
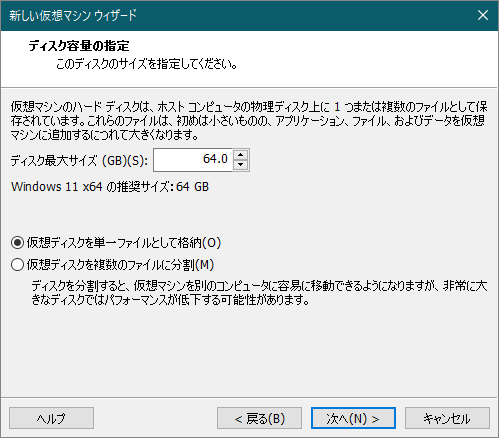
「ディスク最大サイズ」は64GBで十分です。64GBと設定しても最初からまるまる64GB領域が取られるわけではなく、インストールやアップデートの繰り返で少しずつ容量が増えていきます。また 後から「ディスク最大サイズ」を変更することもできます。
仮想OSの保存ファイルを1つにするか複数にするかの設定については、ファイルフォーマット形式によりますが今時は「仮想ディスクを単一ファイルとして格納」が適切です。
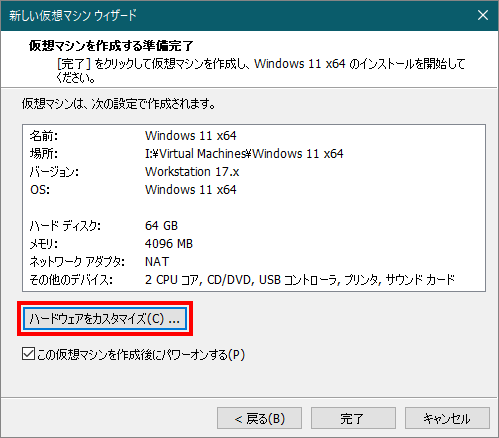
仮想OSのマシンスペックが表示されています。このまま「完了」を選んでも Windowsのインストールが始まりますが、ハードウェアスペックが初期値では心許ないので「 ハードウェアをカスタマイズ」を選んで設定を変更します。
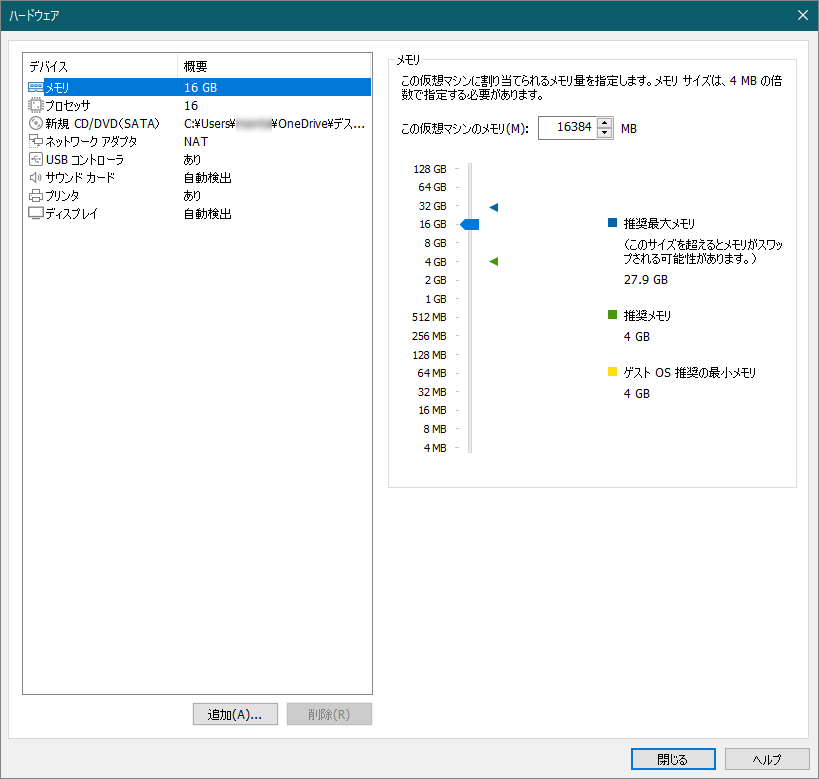
無難なところでメモリは16GB、プロセッサコアは16個に変更します。
「閉じる」>「完了」を押せば Windows の仮想マシンのディスク作成が始まります 。
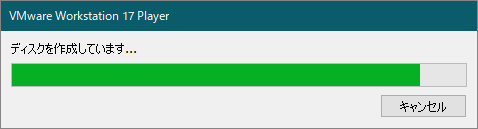
「Press Any Key ~ 」と黒い画面にメッセージが来たらエンターキーを押します。動きが停止している様であれば上部メニューから「ゲストを再起動」で繰り返します。
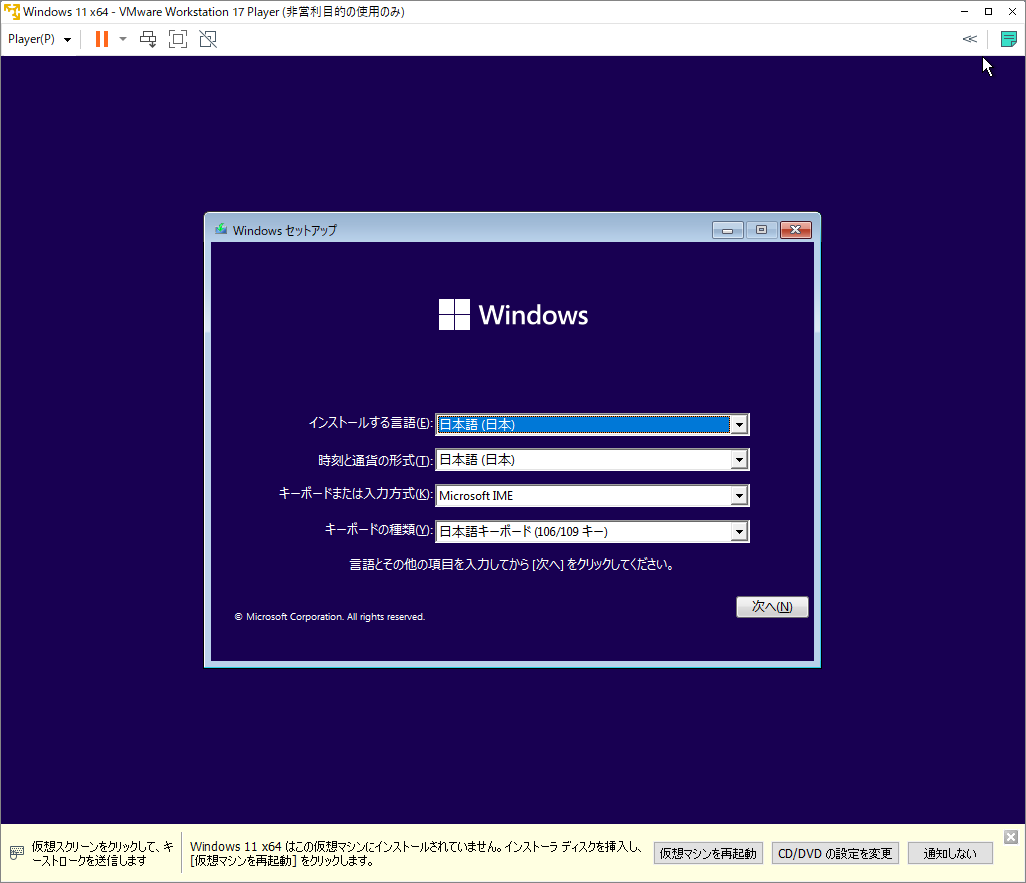
この画面が現れたらあとは通常のWindows OSのインストールと同様に進めていきます。
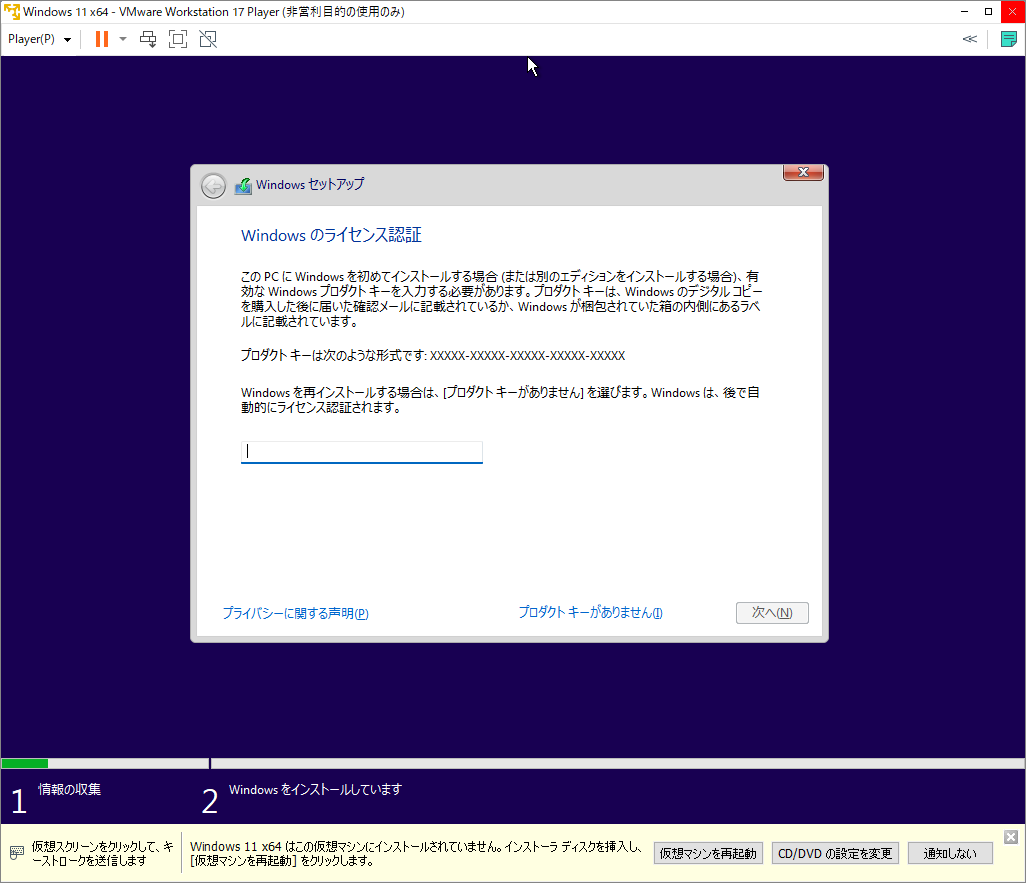
ライセンス認証のためのプロダクトキーを要求されますが、手元になければ 下の「プロダクトキーがありません」を選び進みます。
プロダクトキー:なくても基本的な操作をすることができます。ただし、本格的に使う様であれば後からオンラインで取得します。
設定をしていく途中でMicrosoft アカウントを尋ねられるのでこれは必ず入れる必要があります。Microsoft アカウントの作成は無料なのでなければ作っておきましょう。
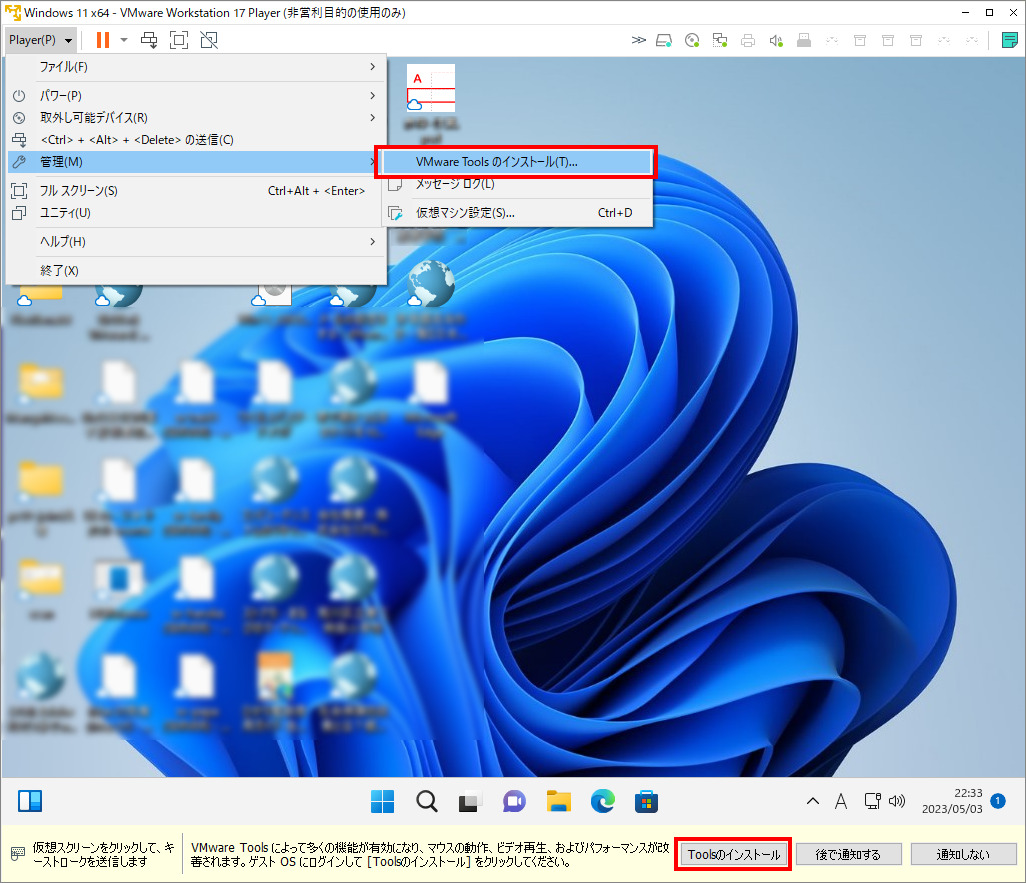
インストールが完了してwindows 11の画面が立ち上がりました。既にアイコンがたくさんあるのはMicrosoft アカウントでサインインしているためOne Drive が共有され、他のPCで作ったデータが現れたからです。
最後に「VMware Tools のインストール」を行います。これはVMware Workstation Playerのドライバーのようなもので、仮想OSを最適化してくれます。上の画像の2箇所、どちらからでもインストールCD-ROMをマウントできます。
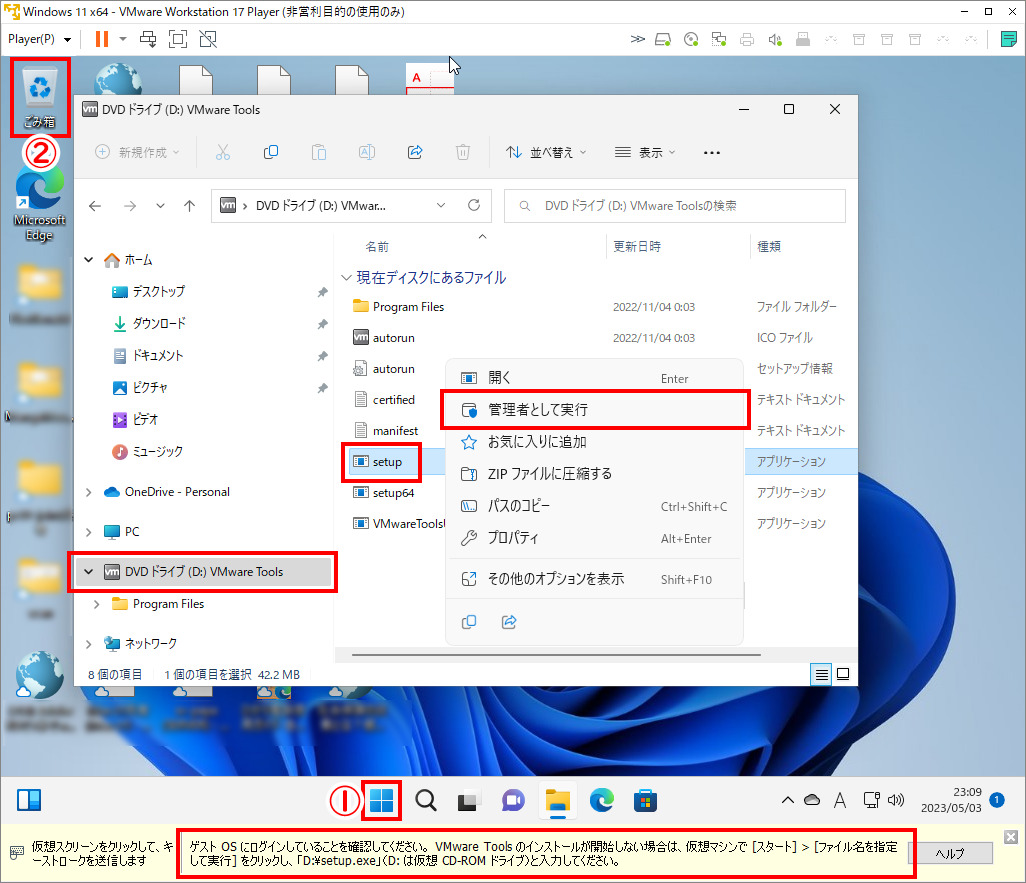
インストーラーは自動で立ち上がらないので以下のどちらかの方法で手動で進めます。
次に、「このアプリがデバイスに変更を加えることを許可しますか?」と全画面でメッセージが出てくるので「はい」を選びます。
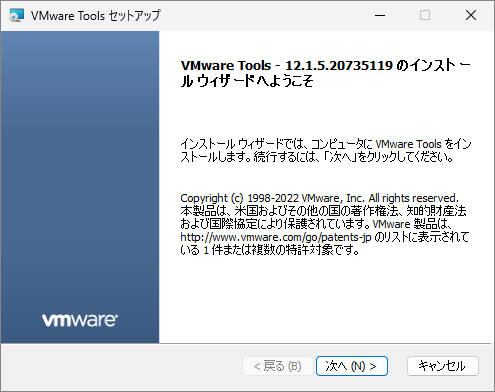
インストール画面が出るので進みます。
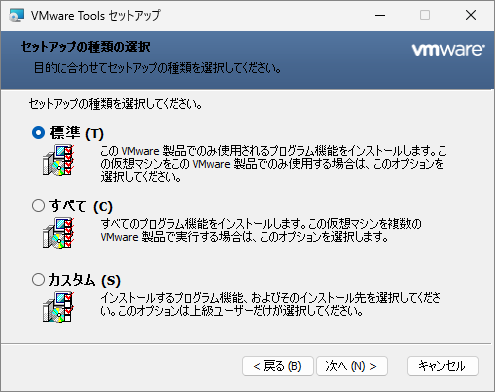
「標準」を選び進みます。
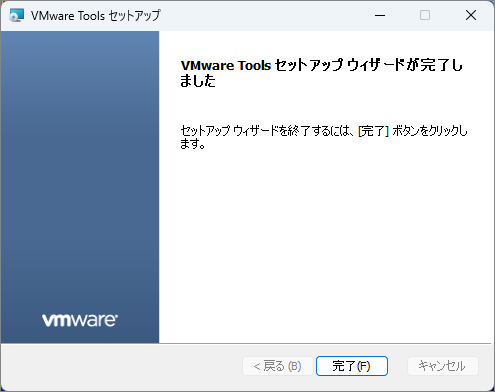
「完了」を押すと設定を有効にするために再起動します。
ゲストOS上に様々なソフトをインストールしたり、あれこれ弄っているうちにOSファイルはどんどん太っていきます。また動作の不具合なども出てくる場合があります。
そのような時は、ゲストOSを削除してまた1からインストールし直せば綺麗な状態で使うことができます。
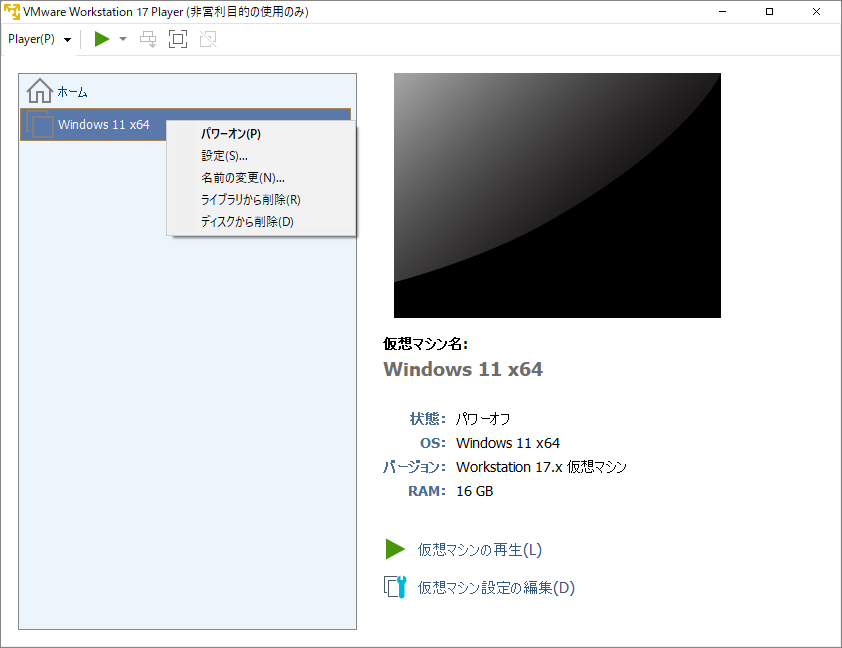
何度もインストールするのが面倒であれば、 インストール直後のゲストOSファイルをどこかにコピーしておき、不具合が出たらファイルを入れ替れば、真っ新な状態ですぐに使える様になります。
以上、VMware Workstation Player を使って Windows 10 上にWindows 11 をインストールする方法でした。

では、また~