Windowsで画面のスクリーンショットを撮ります【簡単】
【簡単】Windows の画面を保存(画面キャプチャー)する……
Google Chrome でGoogleアカウントにログインします。
ログインには、URL横のアカウントアイコンが使えるので便利です。
「タブごとに別アカウントを表示」についてはヘルプに書いてあります。
<複数のアカウント(Gmail)に同時にログインする>
また、Gmail アドレスは 1 つの Google アカウントに 1 つしか作れません。(Q & Aの返答の方に詳細が記載されています。)
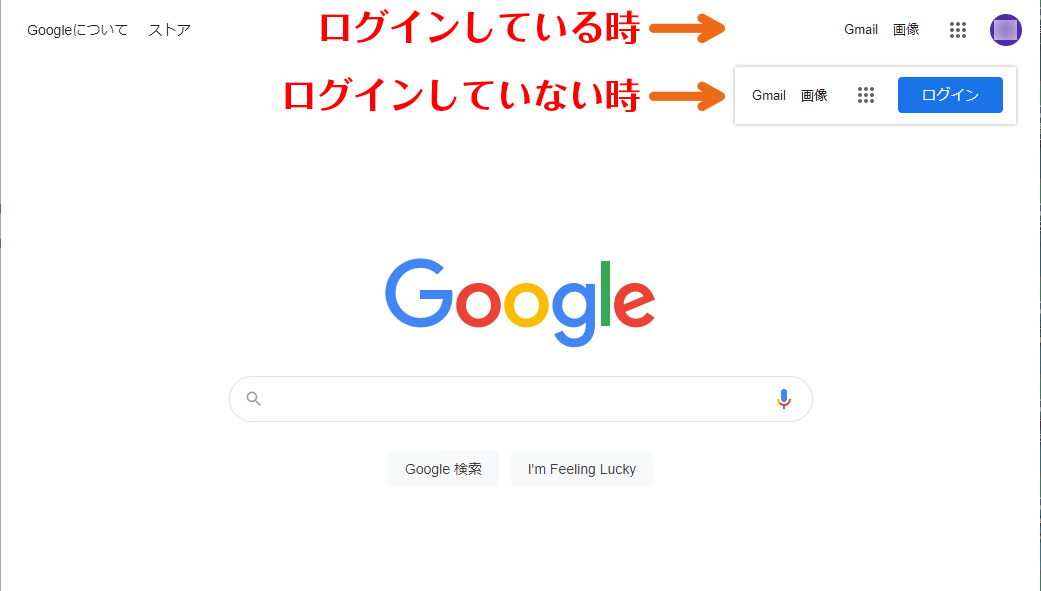
https://www.google.co.jp/ でログインします。
ログインしていない時は、ログインボタンが表示されます。
ログインしている時は、右上に丸いアカウントアイコンが出ます。
「丸いアカウントアイコン」を押します。
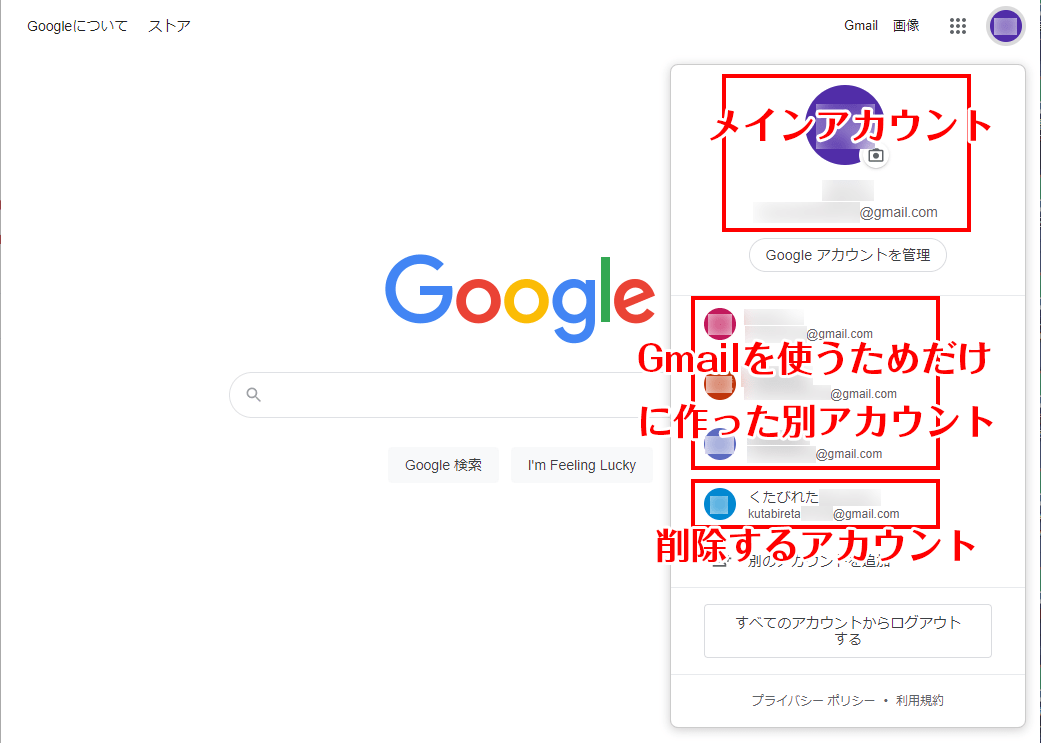
下側に登録したアカウントの一覧が表示されます。私は5つアカウントを持っていることがわかります。
今回は、一番下のアカウントを削除することにします。
削除するアカウントをクリックします。
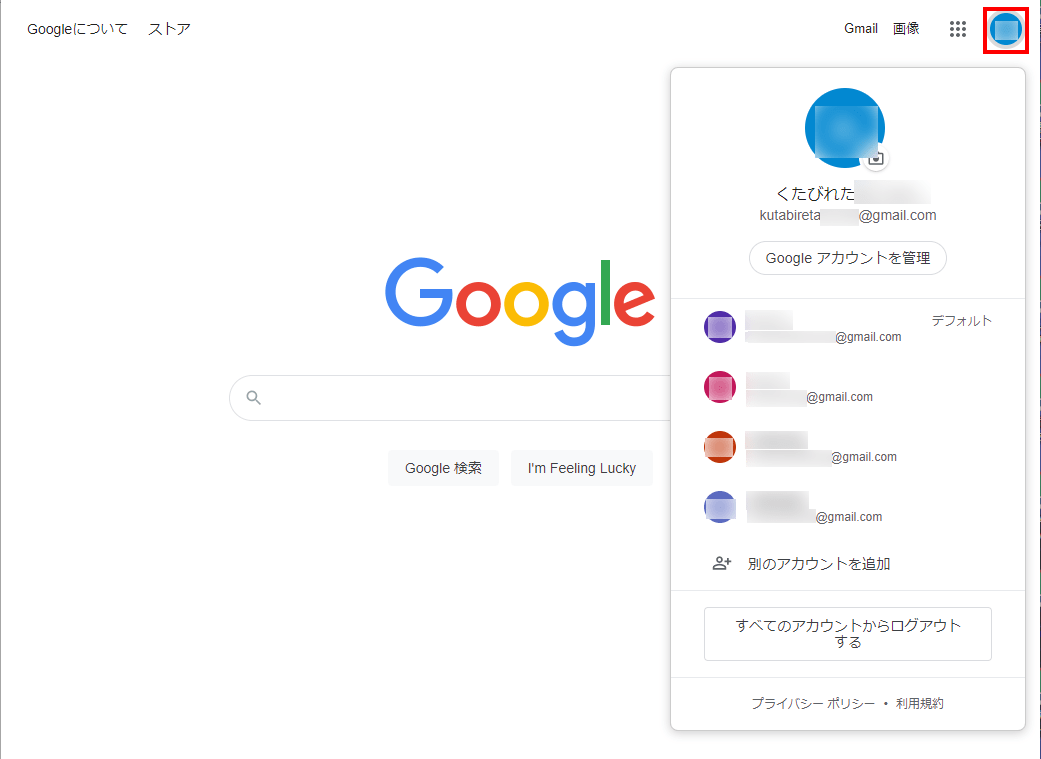
削除するアカウントに切り替わりました。
なお、「デフォルト」とは一番最初にログインしたアカウントです。
メインに使用しているアカウントに最初にログインすれば、それが「デフォルト」と表示されます。
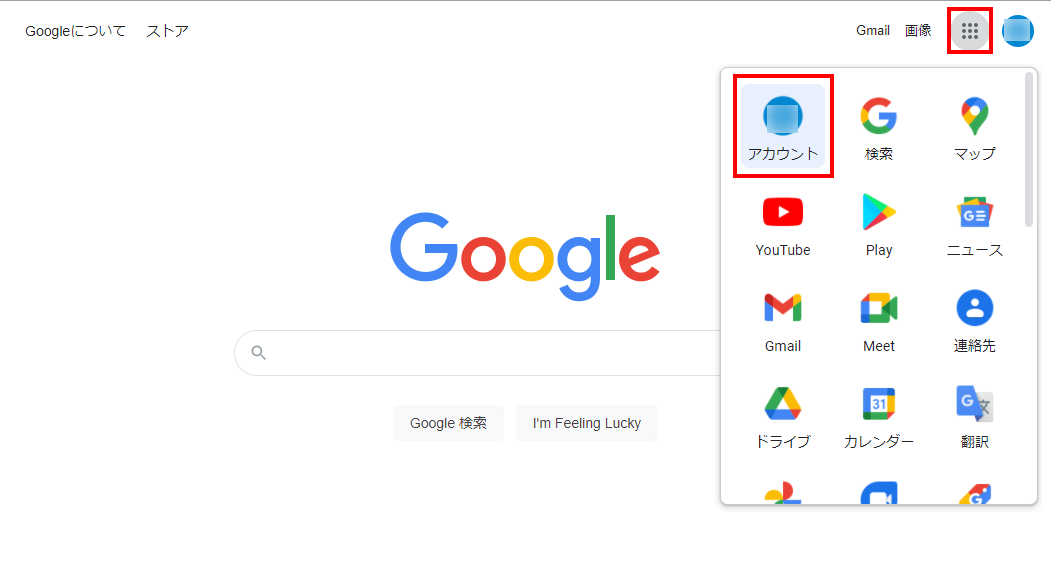
右上のアカウントアイコンの左にある「Google アプリ」アイコンをクリックします。
Google アプリのアイコンがたくさん表示されるので、その中から「アカウント」選びます。
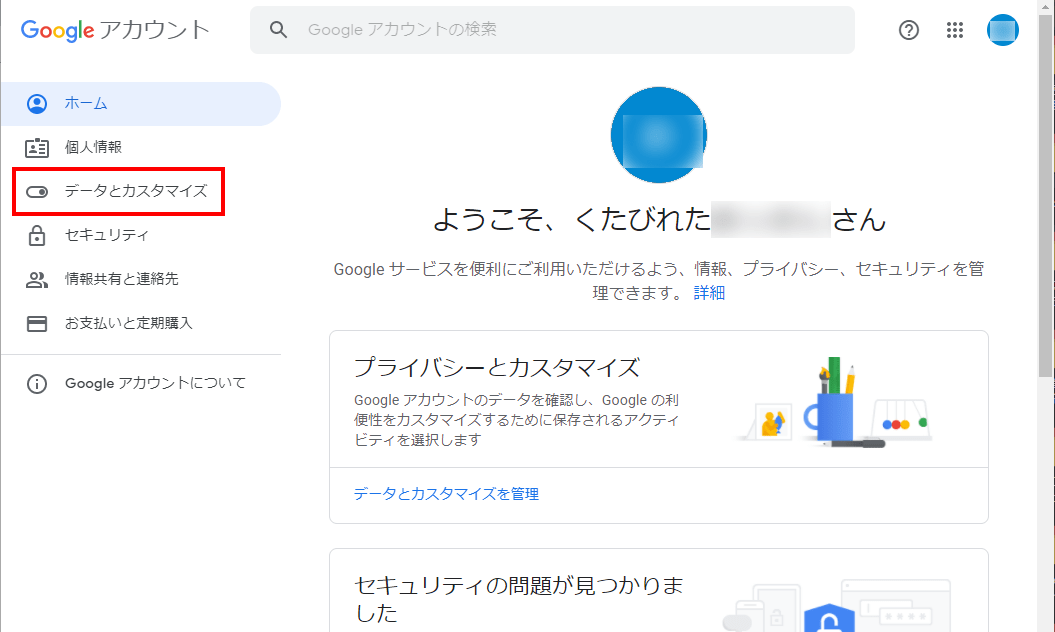
対象アカウントのホーム画面に切り替わりました。
左メニューの、「データとカスタマイズ」を選びます。
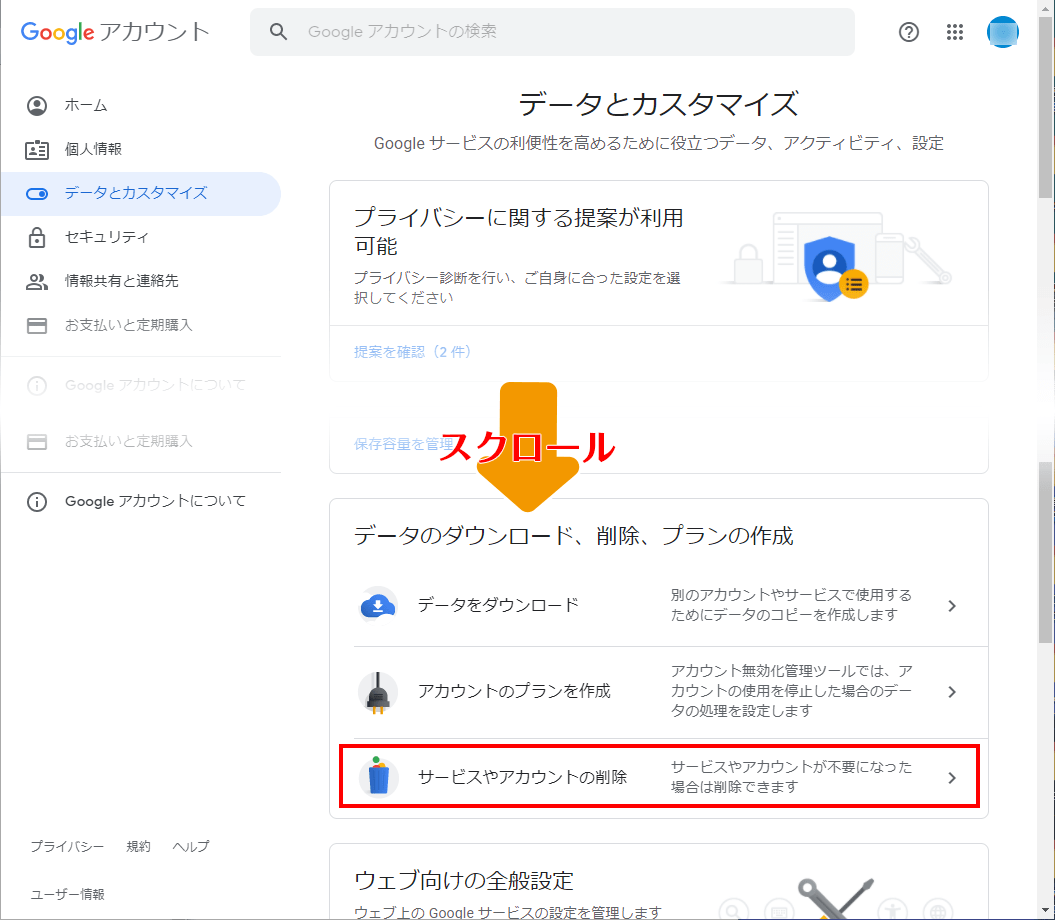
表示されたページを下へスクロールして行きます。
「データのダウンロード、削除、プランの作成」の中にある「サービスやアカウントの削除」を選びます。
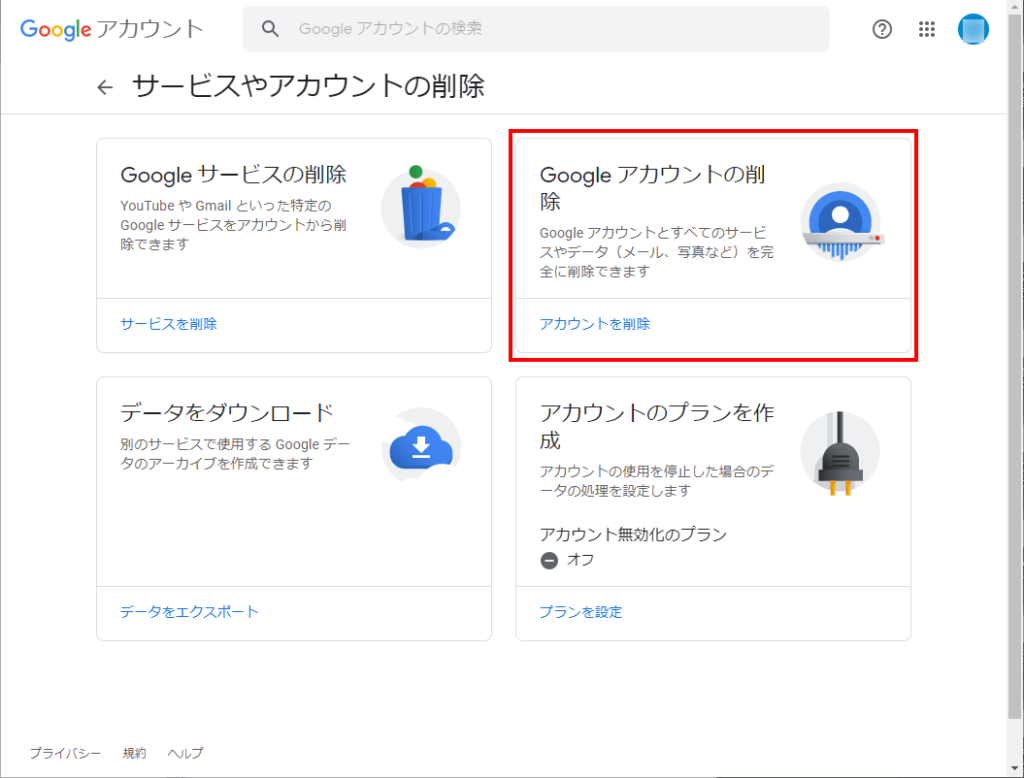
「Google アカウントの削除」を選びます。
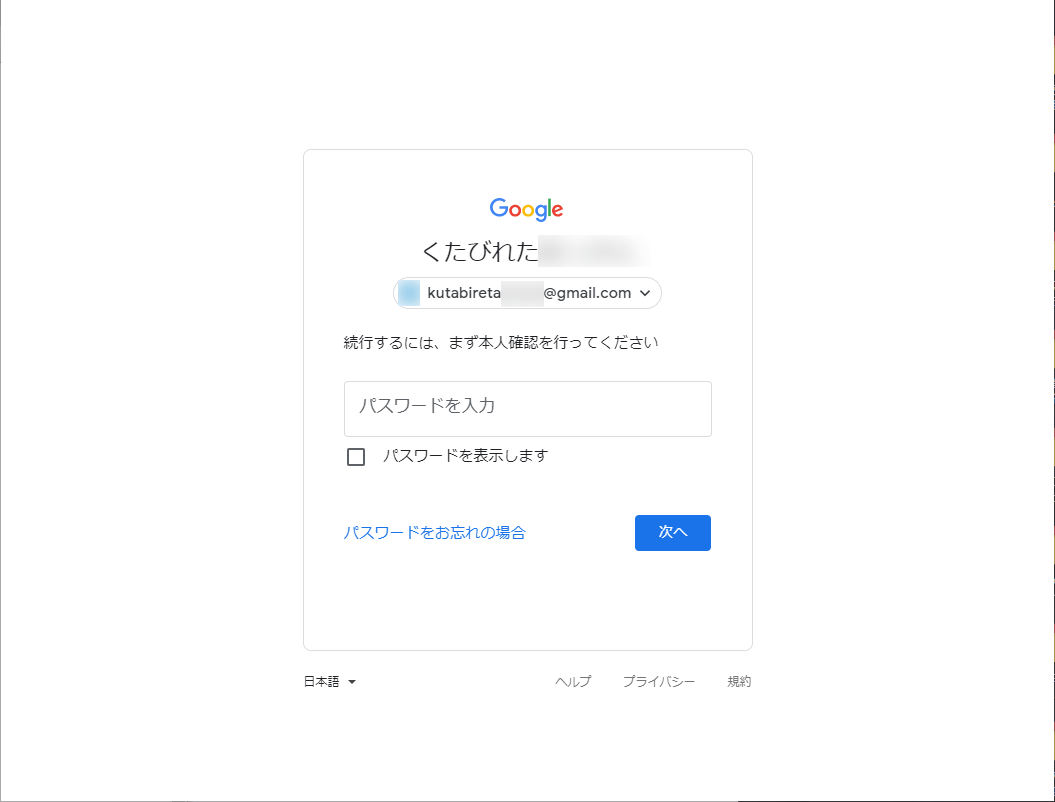
削除権限確認のためにパスワードを入力し、「次へ」ボタンを押します。
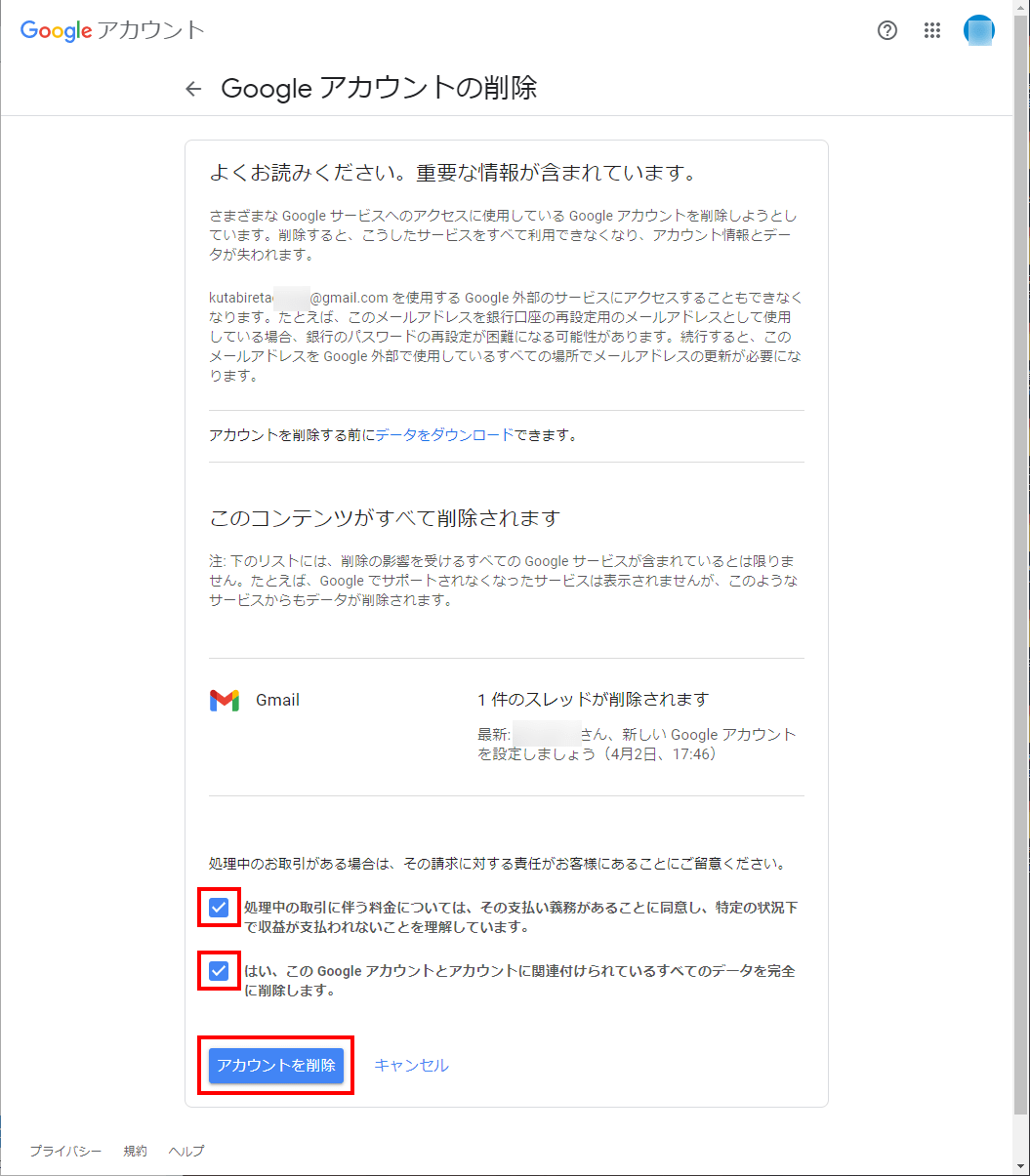
削除に関する重要事項が書かれているので、目を通します。
一番下のチェックボックスにチェックを入れ、「アカウントを削除」ボタンを押します。
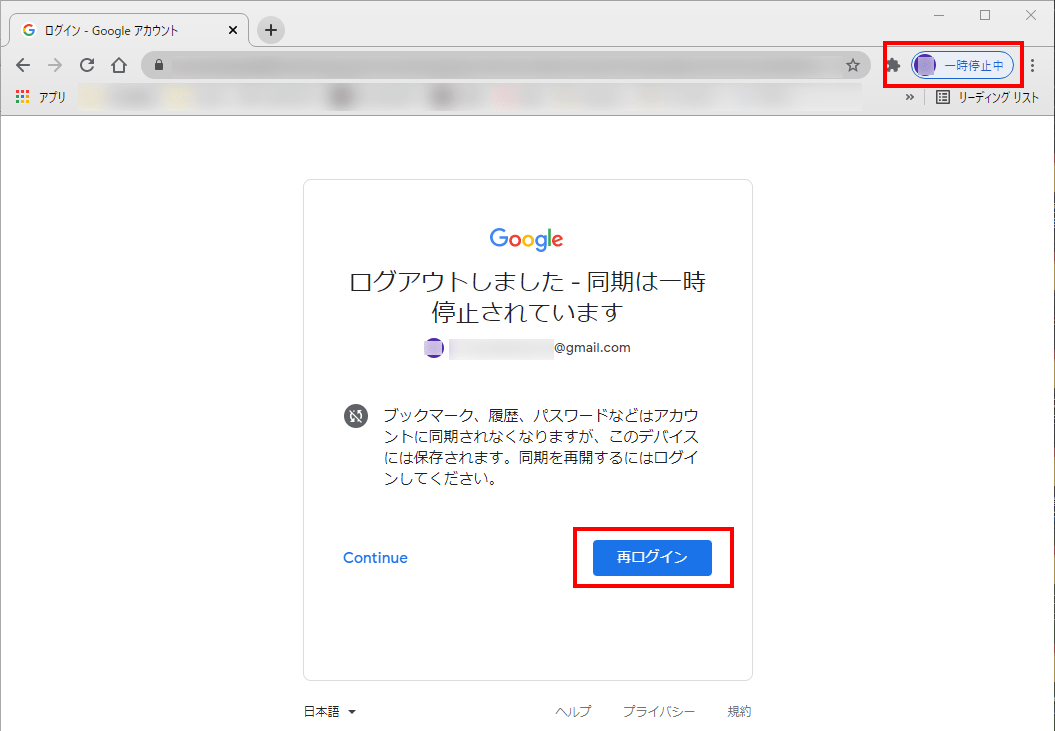
削除が完了しました。
同時にログインしていたすべてのアカウントからログアウトしました。
ブラウザー右上のアカウントアイコンも「一時停止中」の表示になりました。
一旦全てのアカウントからログアウトされたので、削除していない残りの全てのアカウントにログインし直してみます。
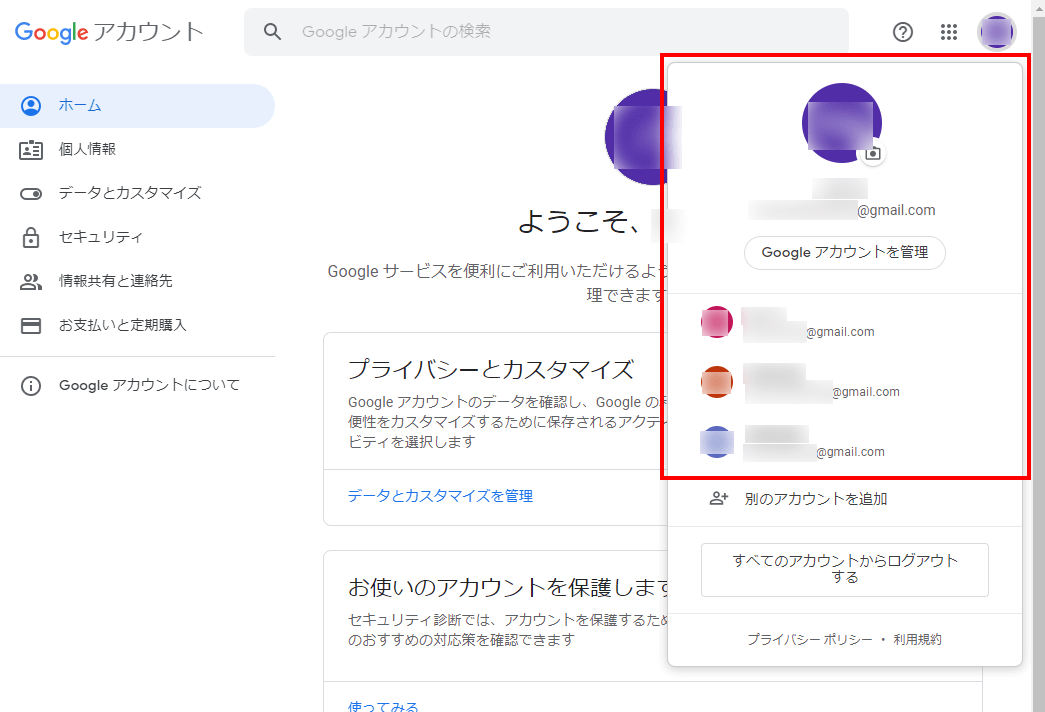
削除していないアカウント全てにログインし直すと、削除したアカウントが一覧から消えていることがわかります。

では、おつかれさまでした~