イラストレーターで新規書類を開こうとすると、いくつもの候補がパネルに用意されます。
どの形で開くのが最適なのかわからない場合にはこのページを参考にしてください。
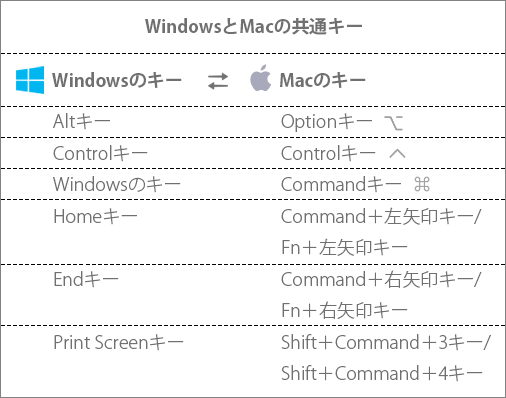
新規ドキュメントの開き方
イラストレーターを起動し、左上の「ファイル」→「新規」を選びます。(すぐ左に「Ctrl+N」とあるので、ショートカットキーの「Ctrl+N」でも開くことができます。)
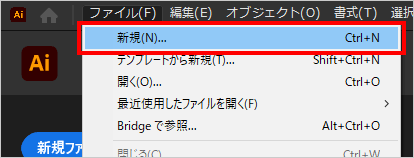
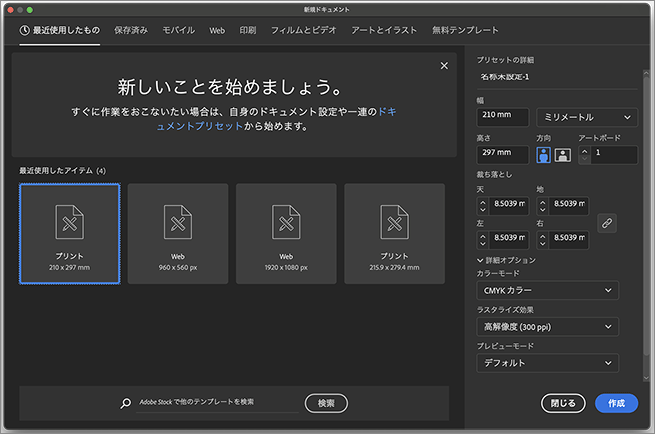
どのタイプの新規ドキュメントを開くか、いくつかの種類が選択できるようになっているので、「プリント」や「Web」などの必要な書類を選択し、右下の作成ボタンを押します。
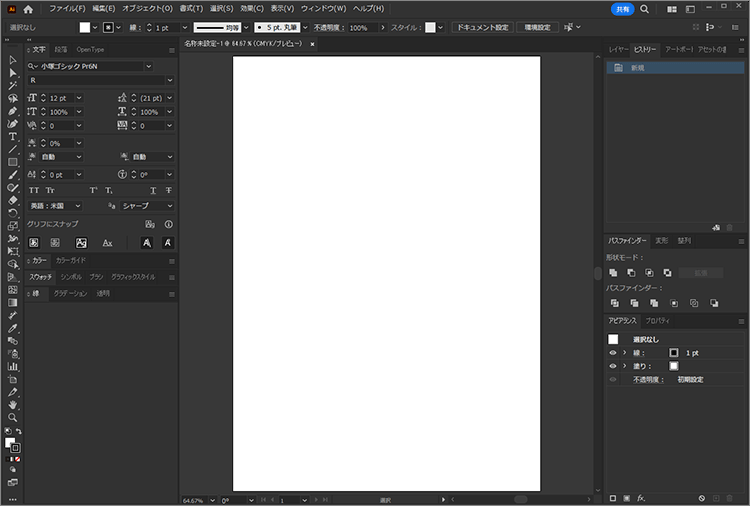
新規書類が開いたので、ここで自由に描くことができるようになります。
ですが、初めてイラストレーターを開いた人にとっては、どの条件で新規書類を作るのが適切なのか全くわからないと思います。ですので以下に条件ごとに開くべき書類をまとめます。
定型印刷物をつくるとき
「印刷」タブを選びます。
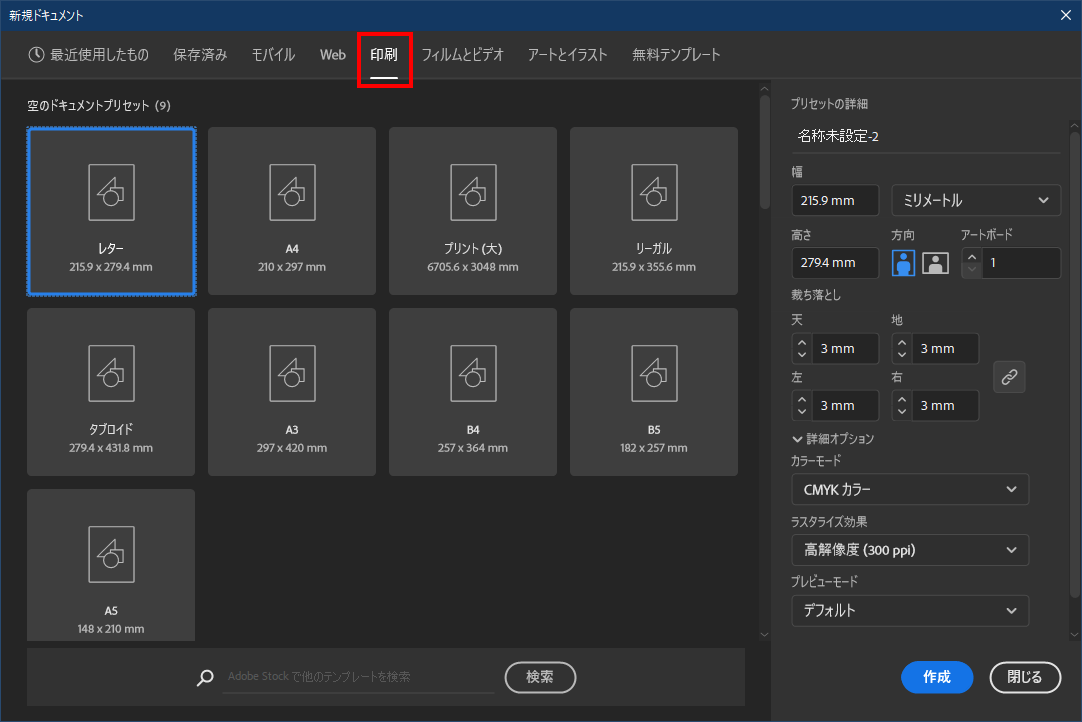
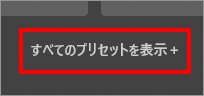
「すべてのプリセットを表示+」をクリックし、全てのプリセット(ドキュメント形式)を表示させます。
今回は、「A4」で「縦」方向を選びます。
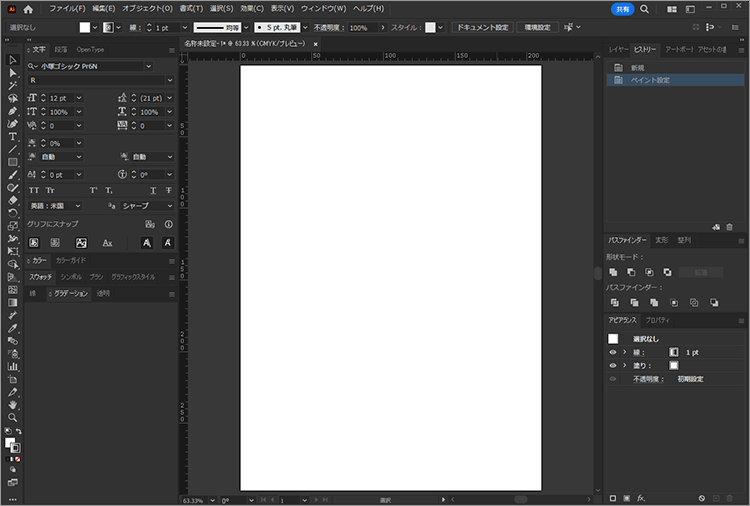
白い部分が「アートボード」と呼ばれ、A 4サイズ(210mm×297mm)の大きさになります。 この白いところに図柄を描けば、印刷用紙をはみ出さずに印刷物を作れます。
| サイズ | 寸法(mm) | 主な用途 | |
| A判 | A0 | 841×1,189 | 野外大型ポスター |
| A1 | 594×841 | 大型ポスター | |
| A2 | 420×594 | 新聞の一面 | |
| A3 | 297×420 | 選挙ポスター | |
| A4 | 210×297 | 一般書類、プリント、チラシ | |
| A5 | 148×210 | 手帳やパンフレット | |
| A6 | 105×148 | はがき | |
| A7 | 74×105 | ポケットティッシュ | |
| B判 | B0 | 1,030×1,456 | 屋外、駅構内のポスター |
| B1 | 728×1,030 | 駅構内のポスター | |
| B2 | 515×728 | 壁掛けカレンダー、キャンペーン用ポスター | |
| B3 | 364×515 | 中吊り広告 | |
| B4 | 257×364 | 新聞折込チラシ | |
| B5 | 182×257 | 大学ノート、雑誌 | |
| B6 | 128×182 | 手帳、コミック本 | |
| B7 | 91×128 | パスポート | |
Webで使うとき
「Web」タブを選びます。
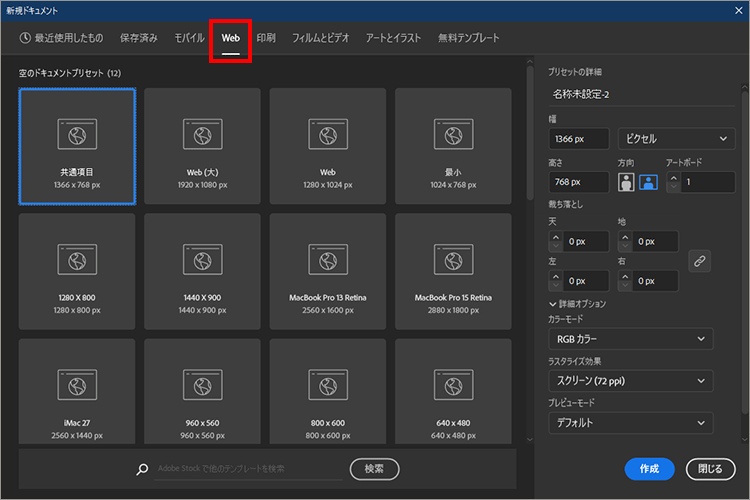
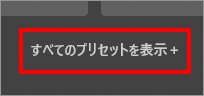
「すべてのプリセットを表示+」をクリックし、全てのプリセット(ドキュメント形式)を表示させます。
今回は、「1024×768」を選びます。
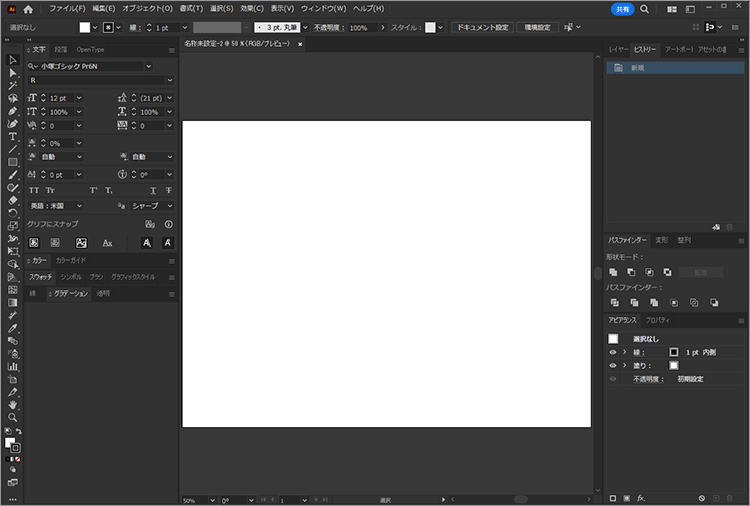
白い部分が「アートボード」と呼ばれ、(1024ピクセル×768ピクセル)の大きさになります。 この白いところに図柄を描けば、ブラウザでフルスクリーンで見た時に横スクロールが出ないですみます。
動画で使うとき
「フィルムとビデオ」タブを選びます。
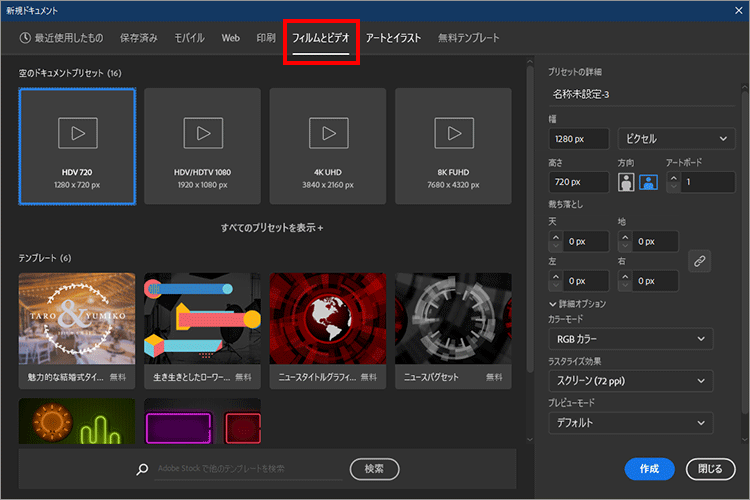
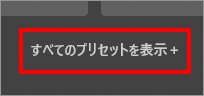
「すべてのプリセットを表示+」をクリックし、全てのプリセット(ドキュメント形式)を表示させます。
今回は、「HDV 1280×720」を選びます。
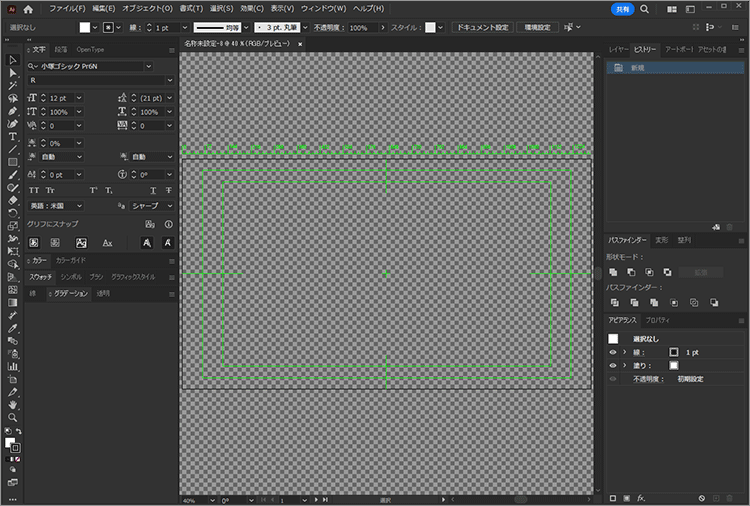
市松模様の部分が透明を表しています。再生機器により、上下左右が切れることもあるので、文字などは 緑の枠内に納めます。
スマホやタブレットで使うとき
「モバイル」タブを選びます。
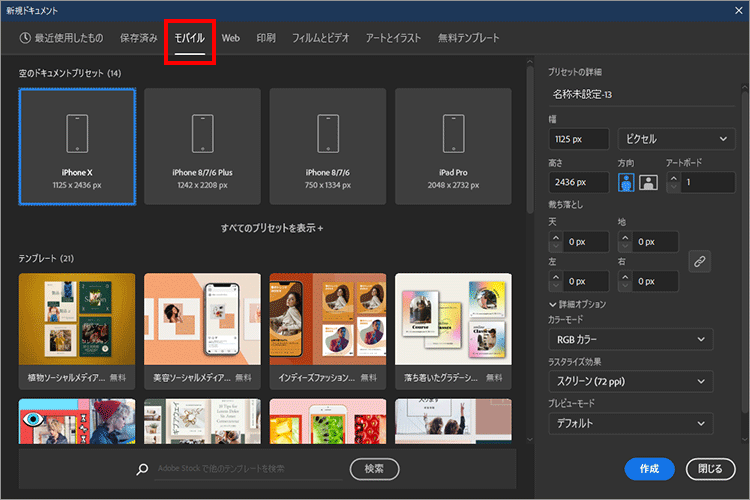
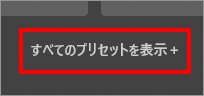
「すべてのプリセットを表示+」をクリックし、全てのプリセット(ドキュメント形式)を表示させます。
今回は、「iPhone X 1125×2436」を選びます。
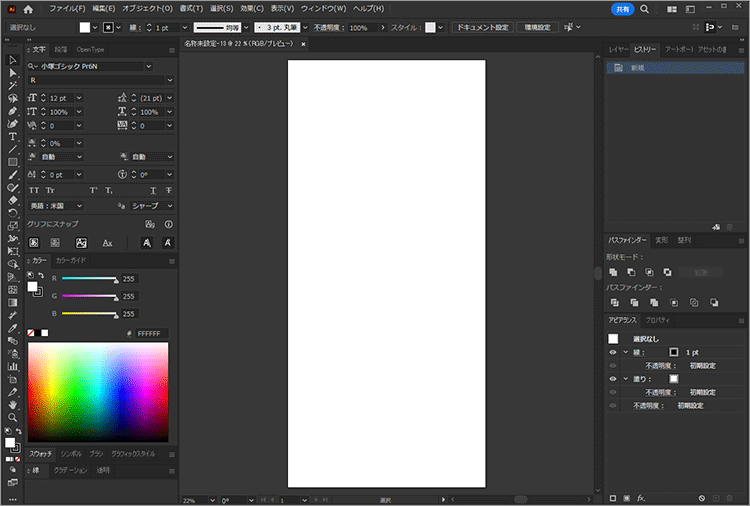
白い部分が「アートボード」と呼ばれ、(1125ピクセル×2436ピクセル)の大きさになります。 この白いところに図柄を描けば、スマホやタブレットのサイズに合ったものができます。
「アートとイラスト」について
「印刷」タブを選びます。
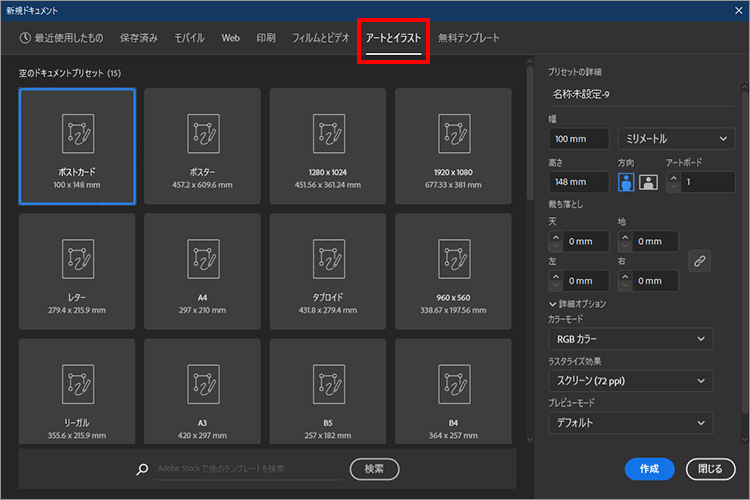
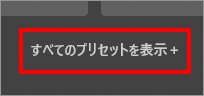
「すべてのプリセットを表示+」をクリックし、全てのプリセット(ドキュメント形式)を表示させます。
今回は、「ポストカード」を選びます。
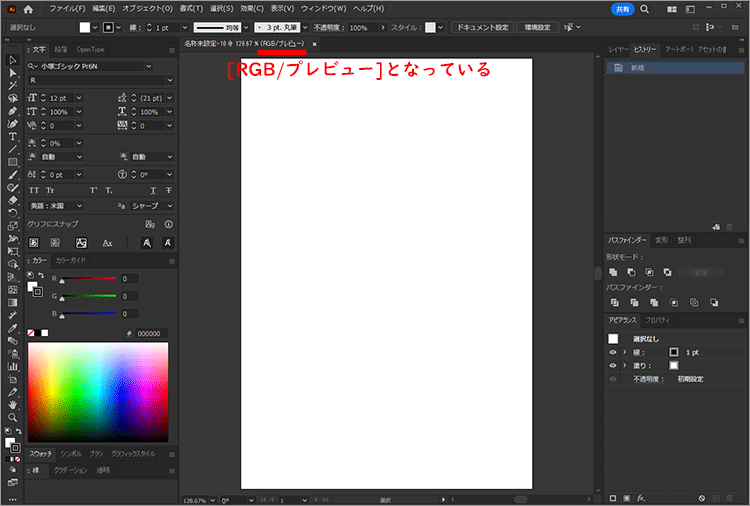
初期カラーである「RGB」が使われていると出ています。
「無料テーンプレート」について
「無料テーンプレート」タブを選びます。
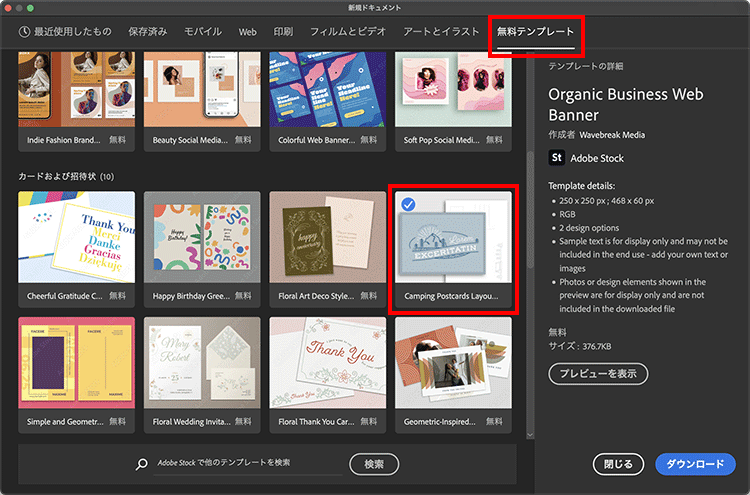
「無料テーンプレート」では、無料の完成された作品データが用意されているので、気に入ったものがあればダウンロードして、自分の欲しい形に編集加工することができます。
興味のある作品を選択し、右の「プレビューを表示」を選ぶと 大きく表示されます。「ダウンロード」でファイルを入手できます。
ダウンロードしたファイルについては 図のように 左上にチェックマークがつきます。
「保存済み」について
「保存済み」タブを選びます。
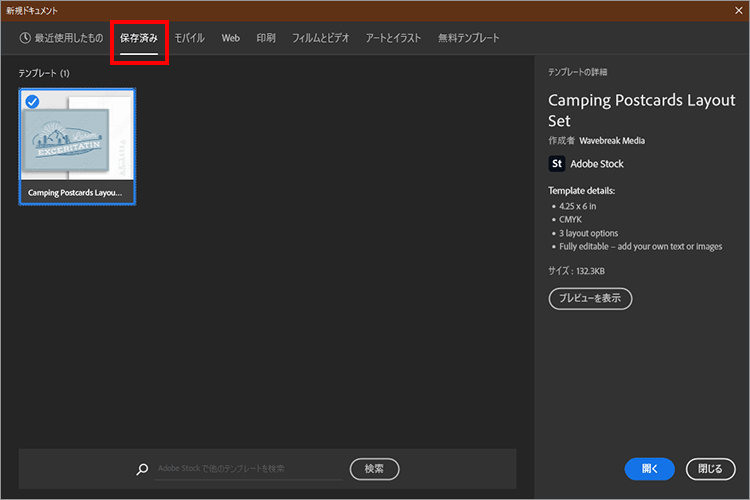
テンプレートでダウンロードしたものが表示されます。
「最近使用したもの」について
「最近使用したもの」タブを選びます。
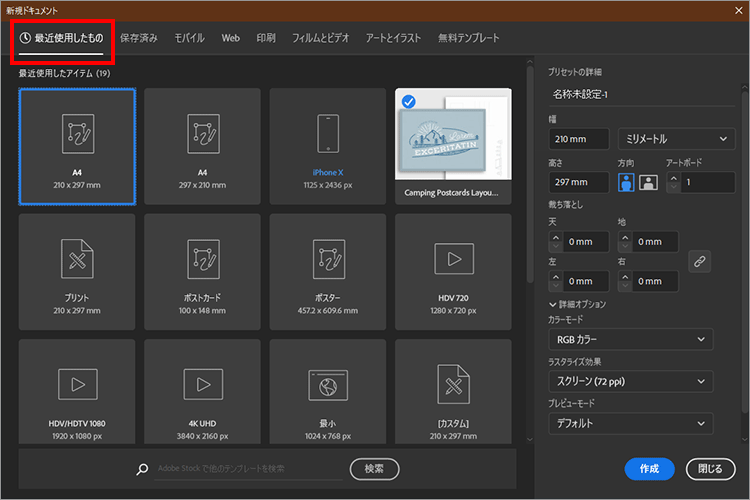
最近使用した定型のドキュメント一覧が表示されます。
なお、最近使用したファイルの一覧は、下の画像のようにイラストレーターを起動した時の最初の画面に出ます。
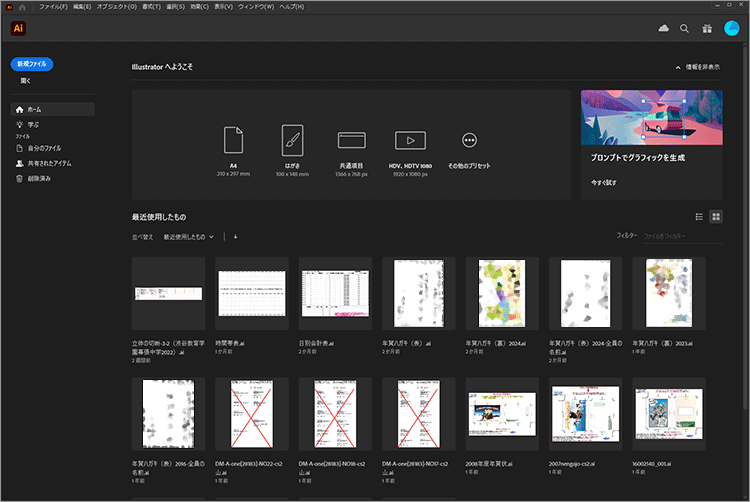
どの書類を選べばよいか分からないとき
練習でイラストレータを触る場合などは、新規ドキュメントの形はどれでも大丈夫ですが、「アートとイラスト」タブを選ぶと出てくる「A4」が無難です。
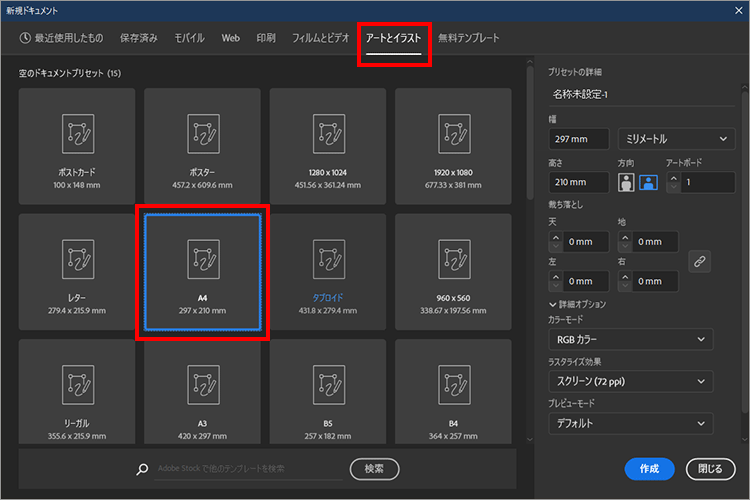
「A4」を選びます。
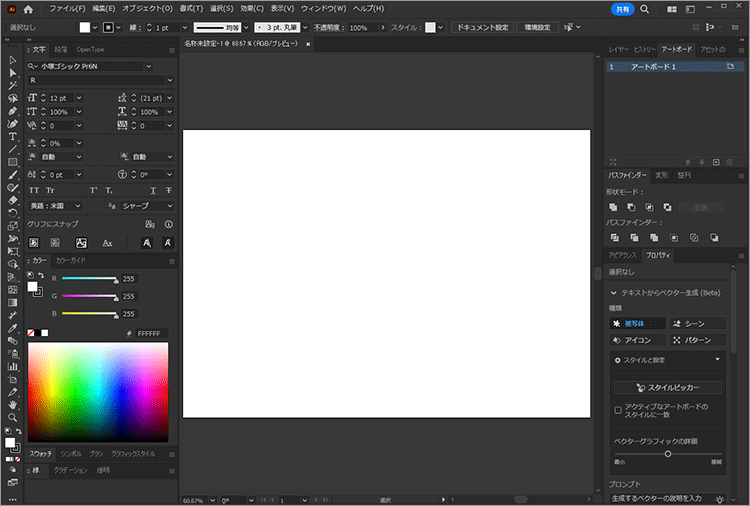
まずはこの書類上でイラストレータの練習をしましょう。サイズの違う書類にコピペする際も、イラストレーターのデータはベクトル形式なので劣化なく移動できます。
以上、【Adobe Illustrator】新規書類の開き方でした。

では、おつかれさまでした~

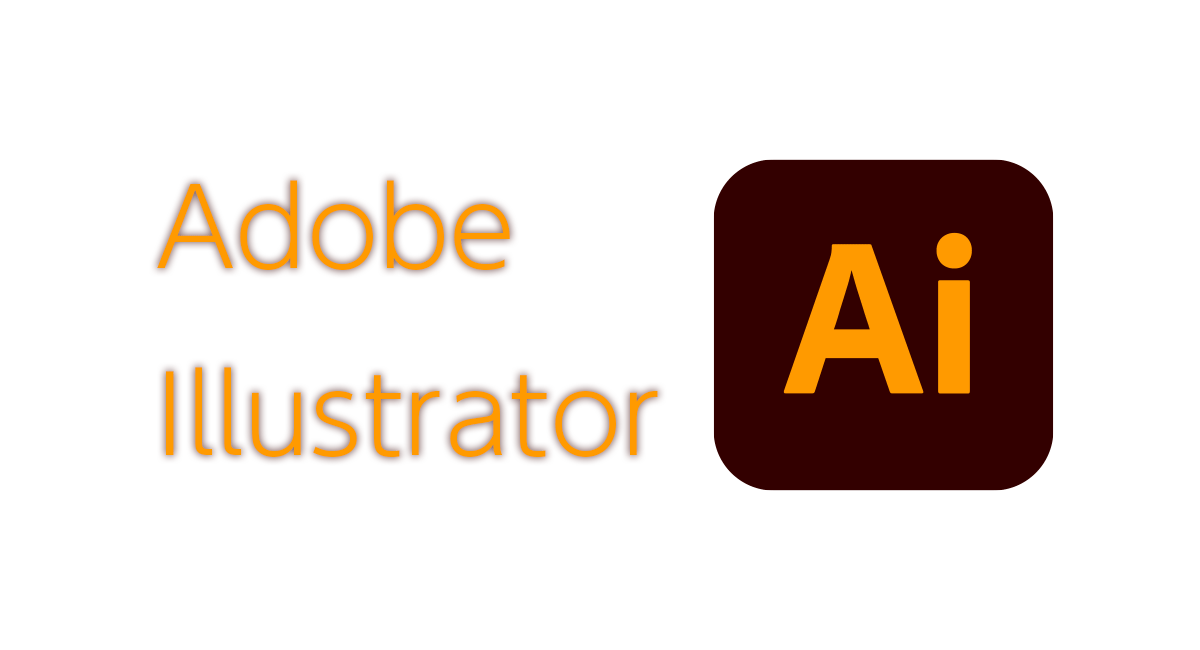




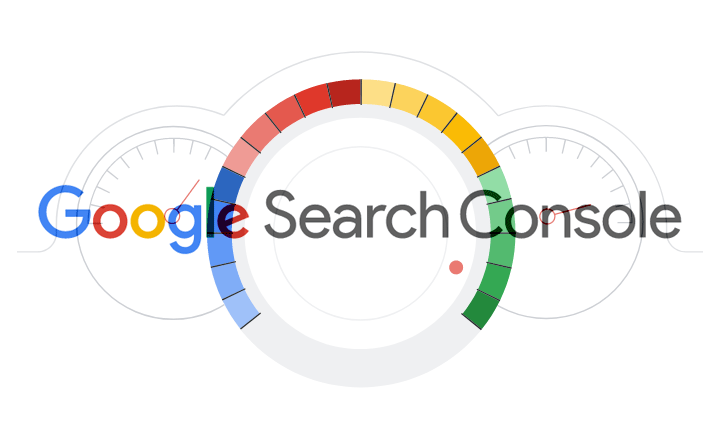
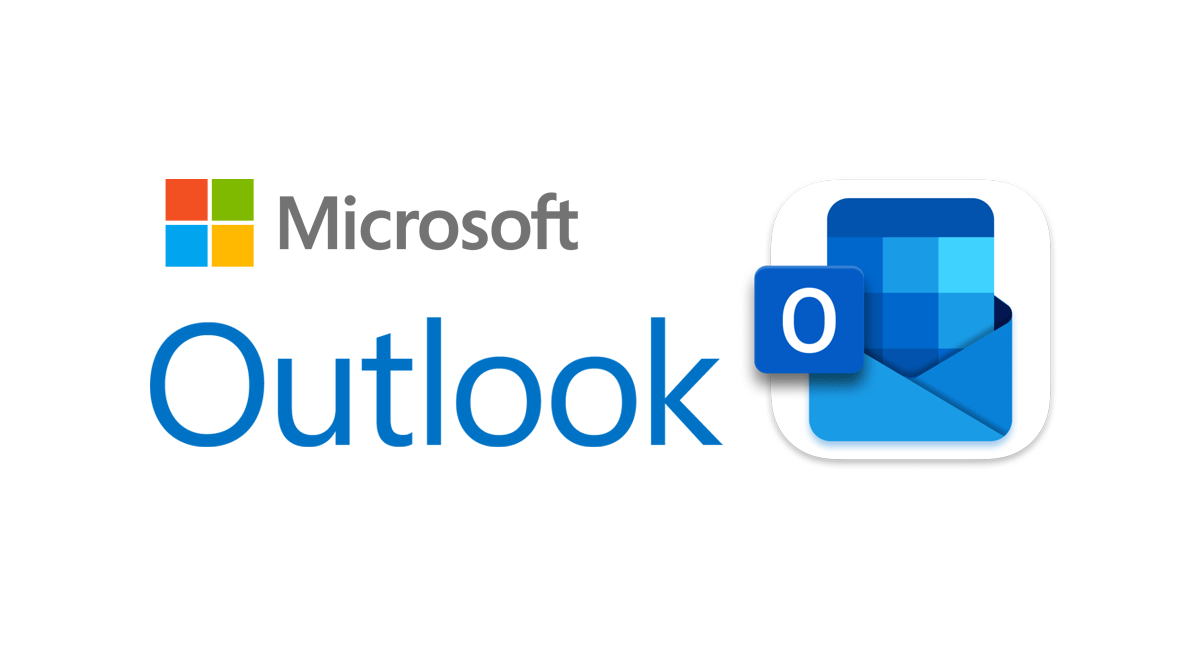
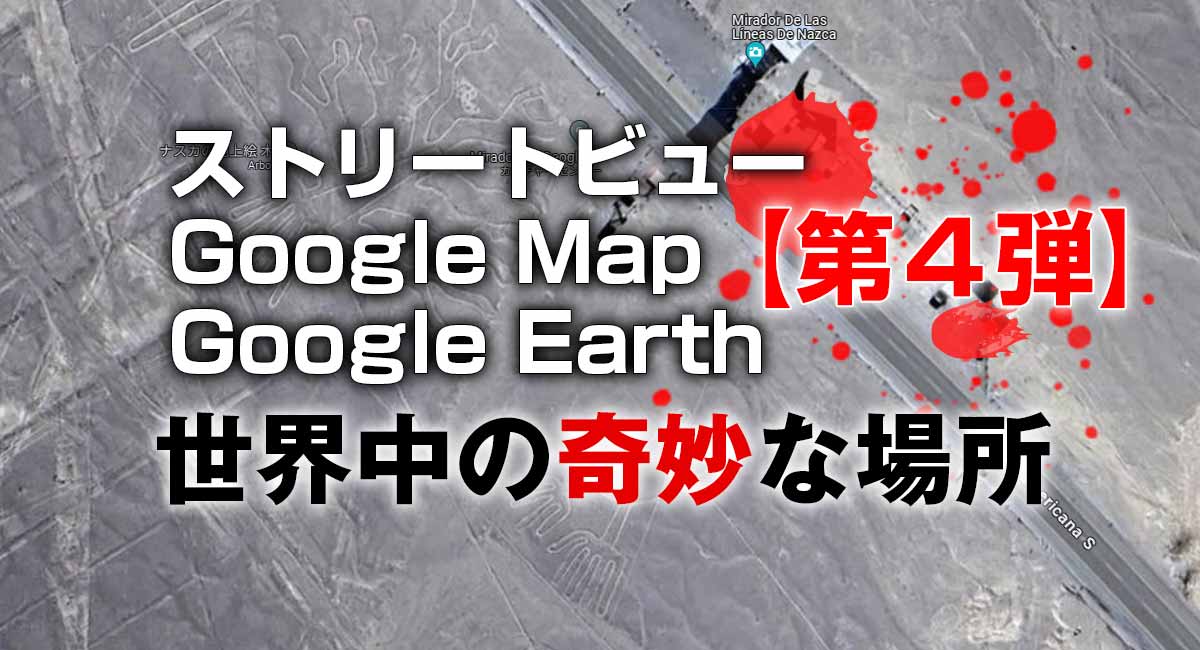





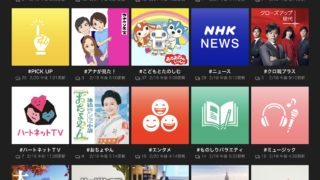
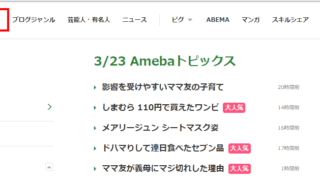








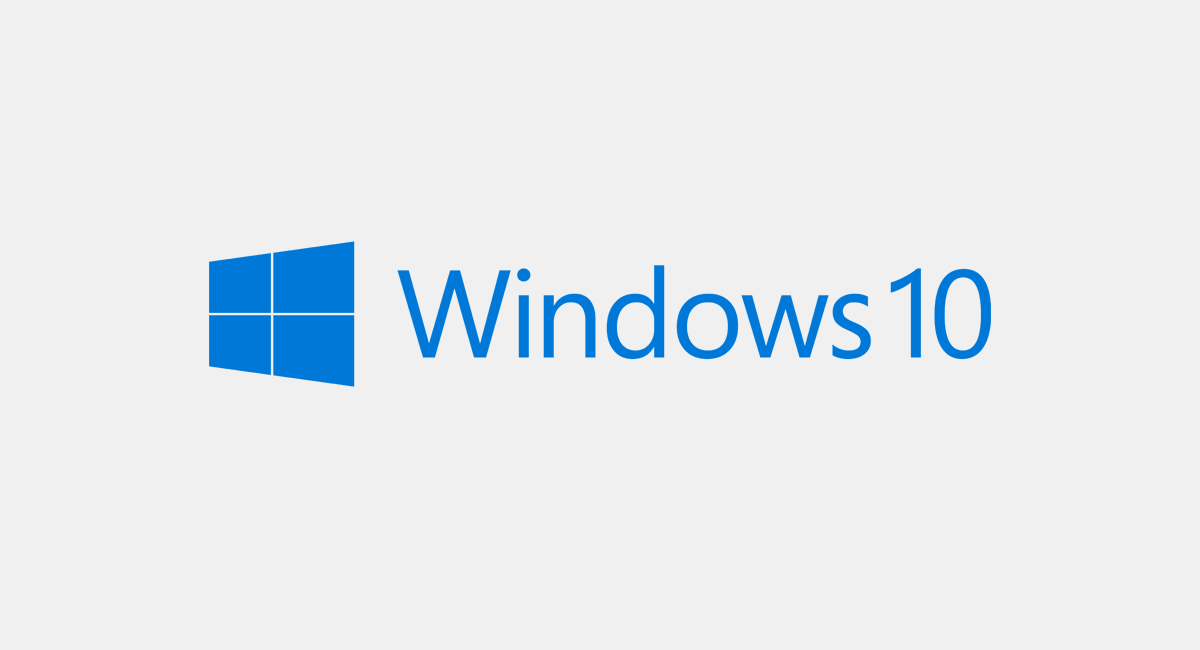
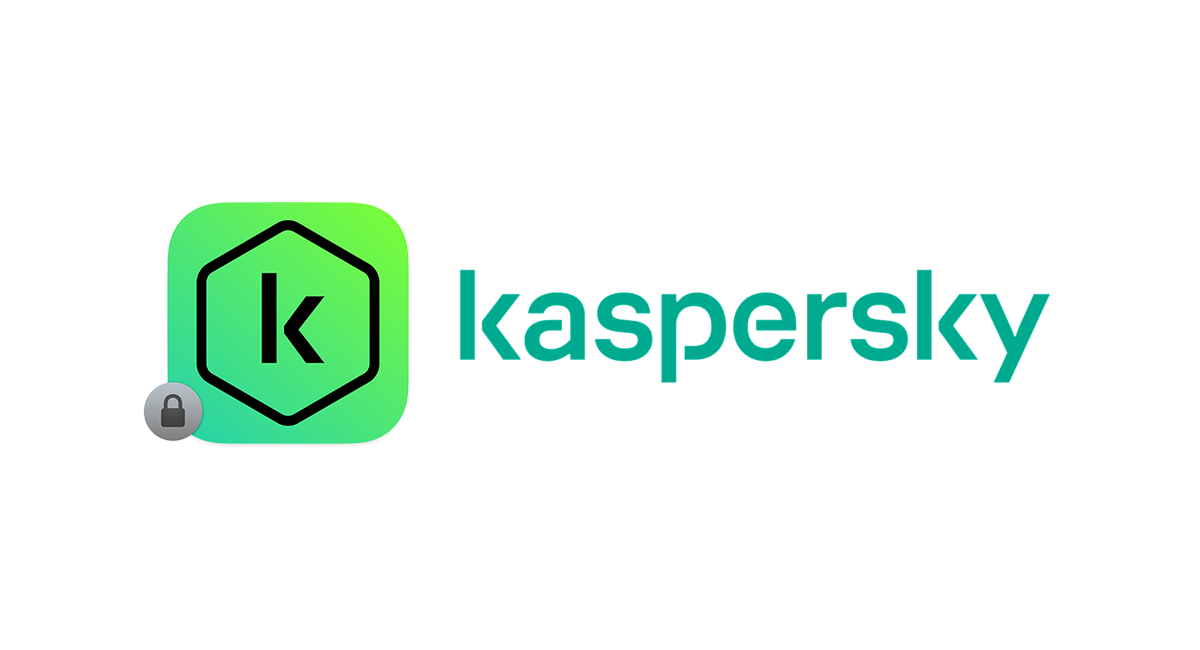
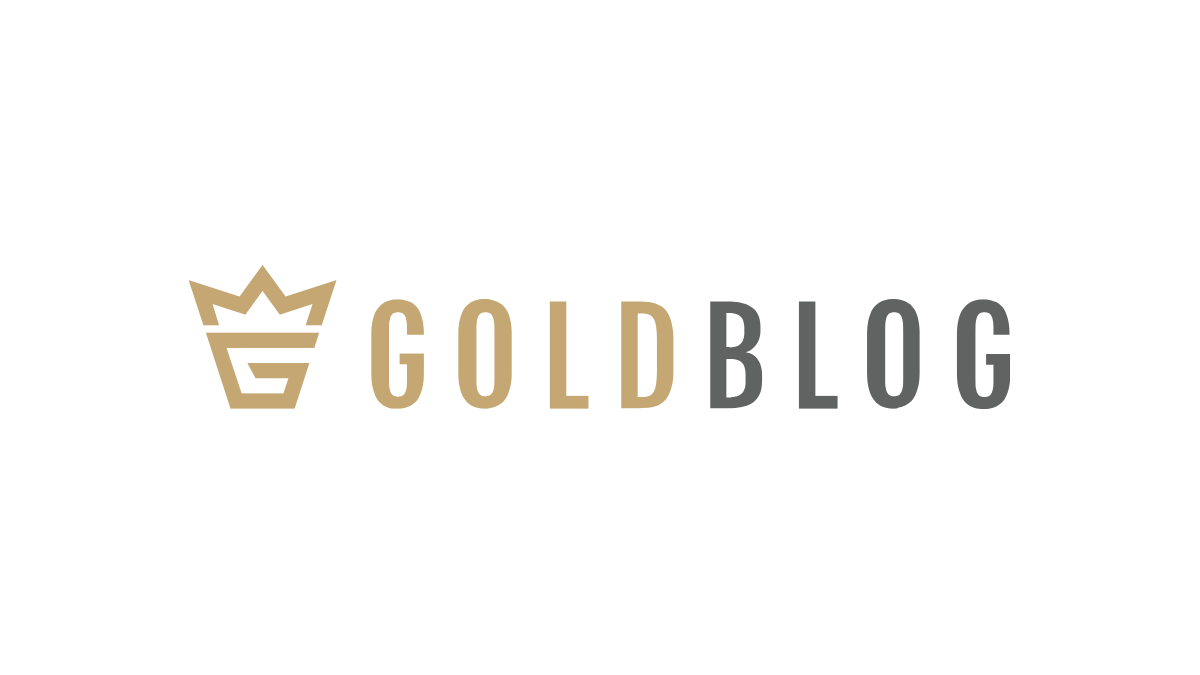

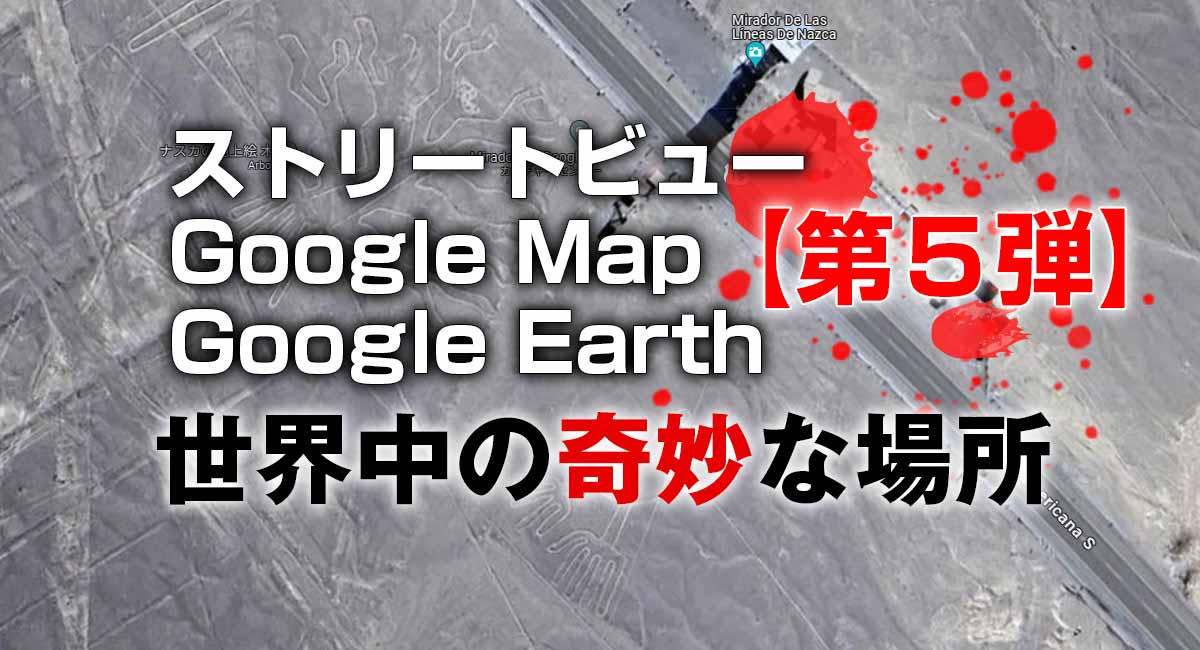
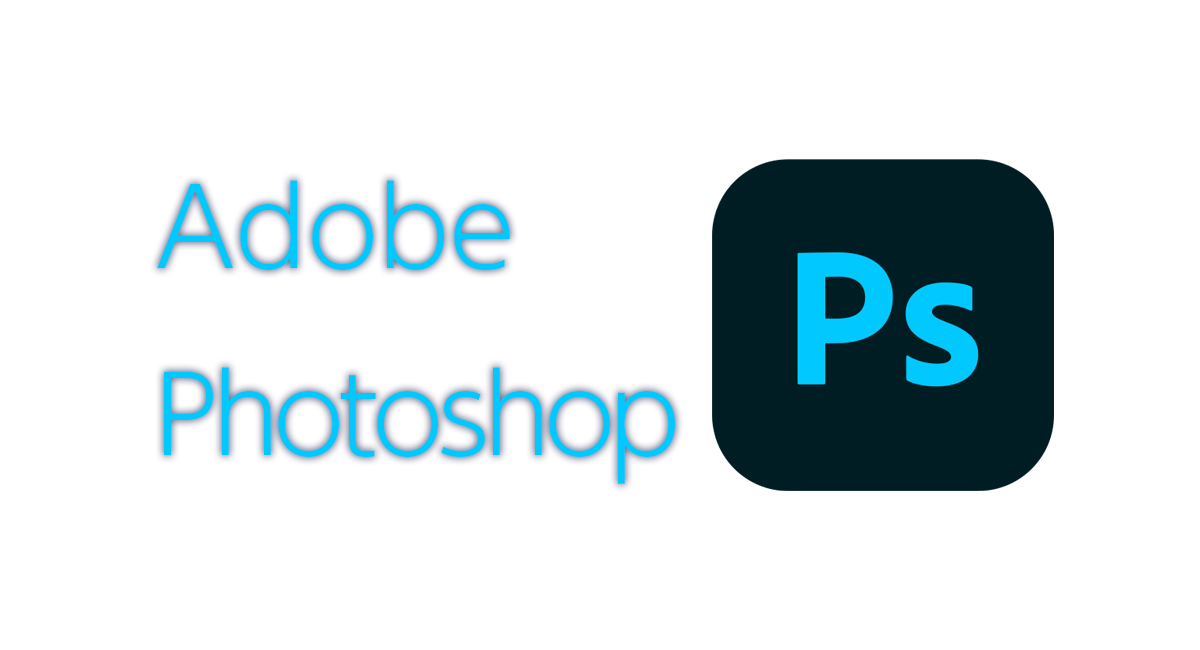

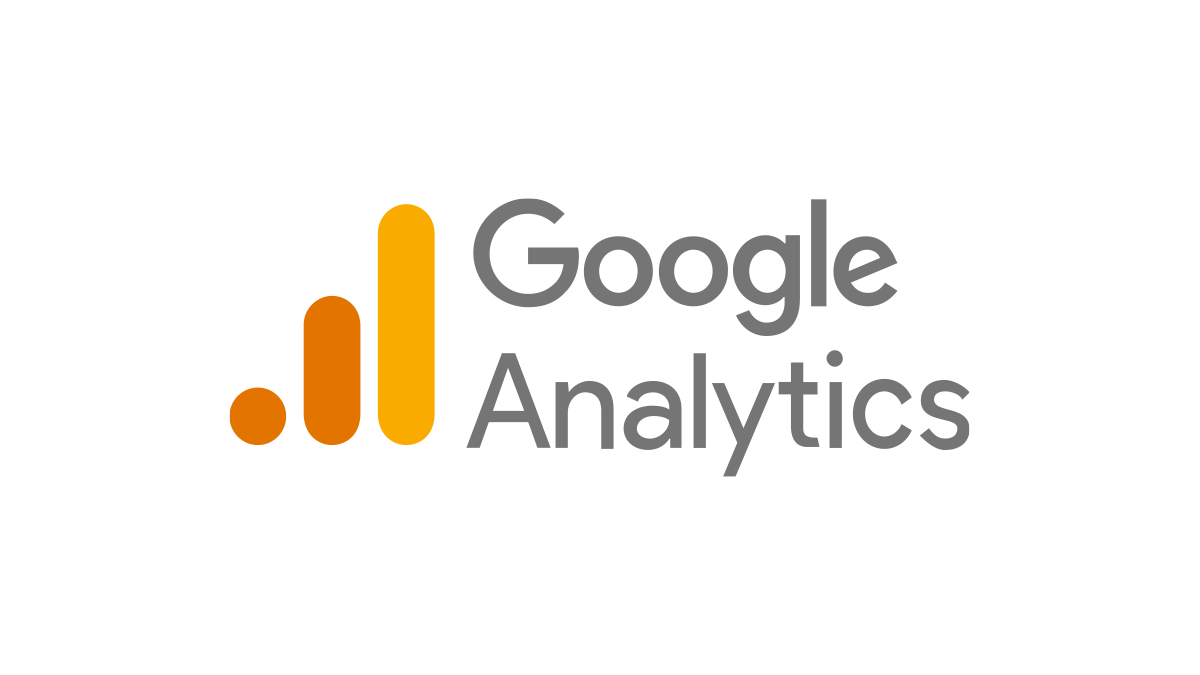
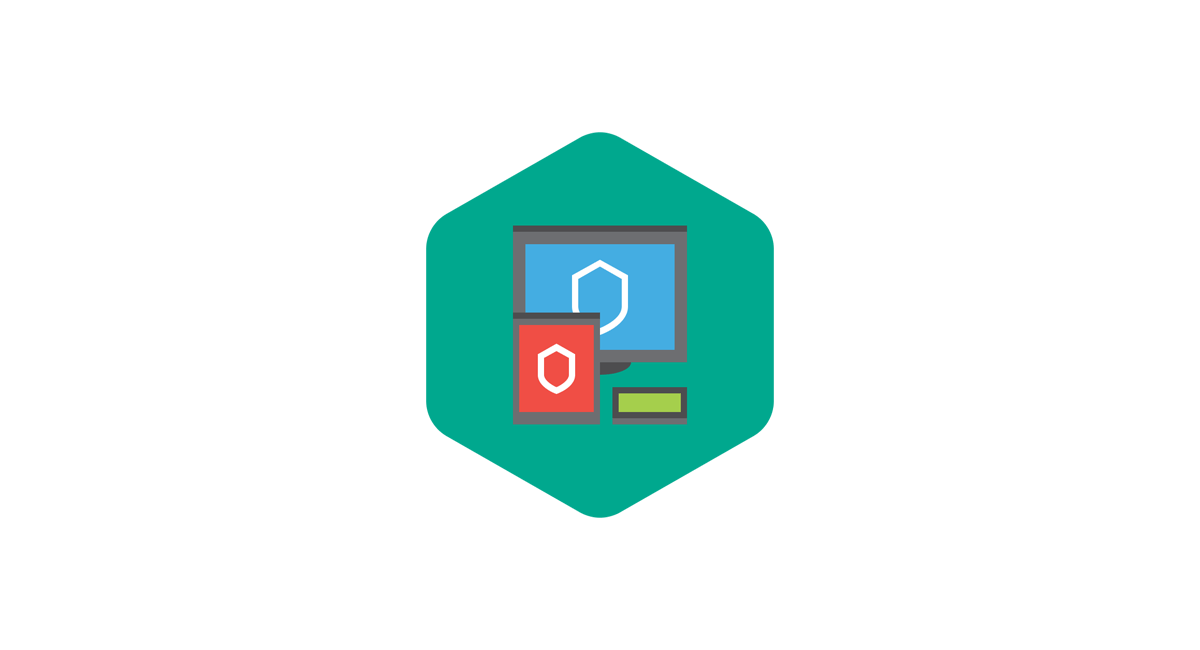


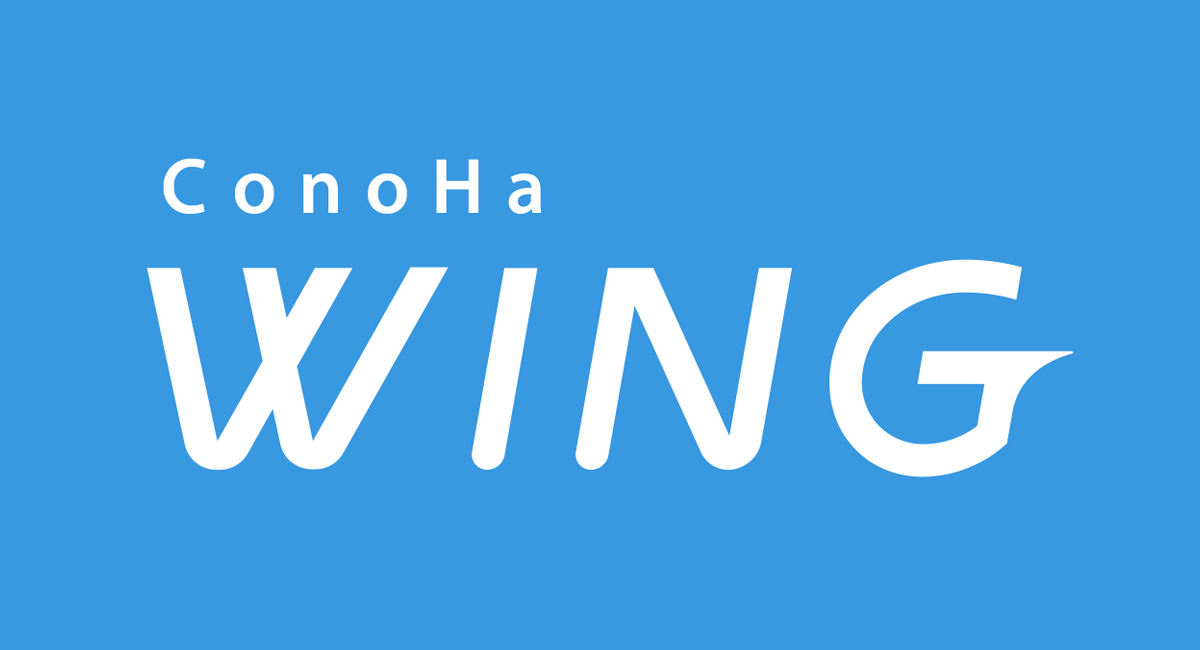

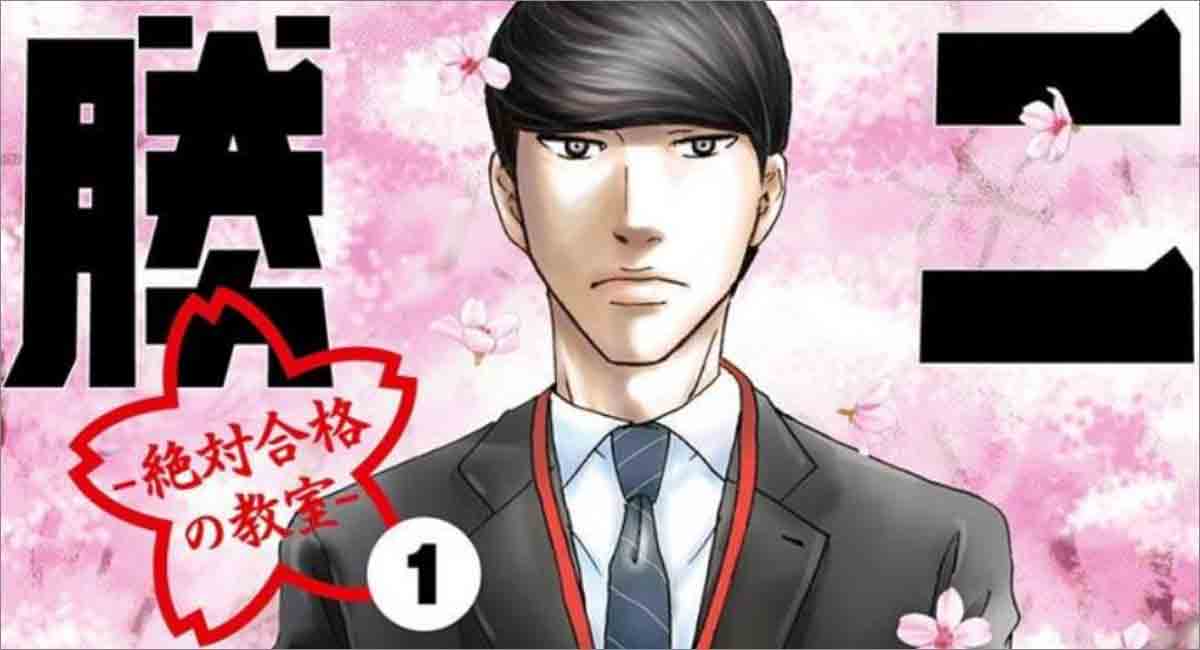

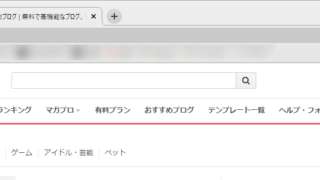
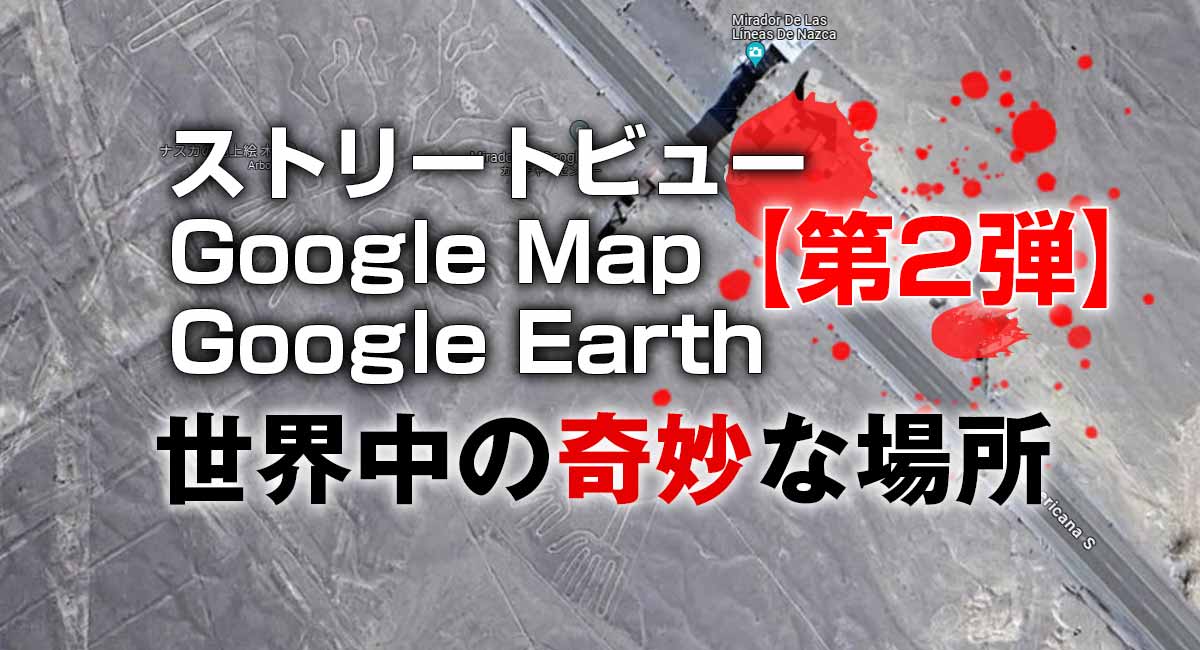

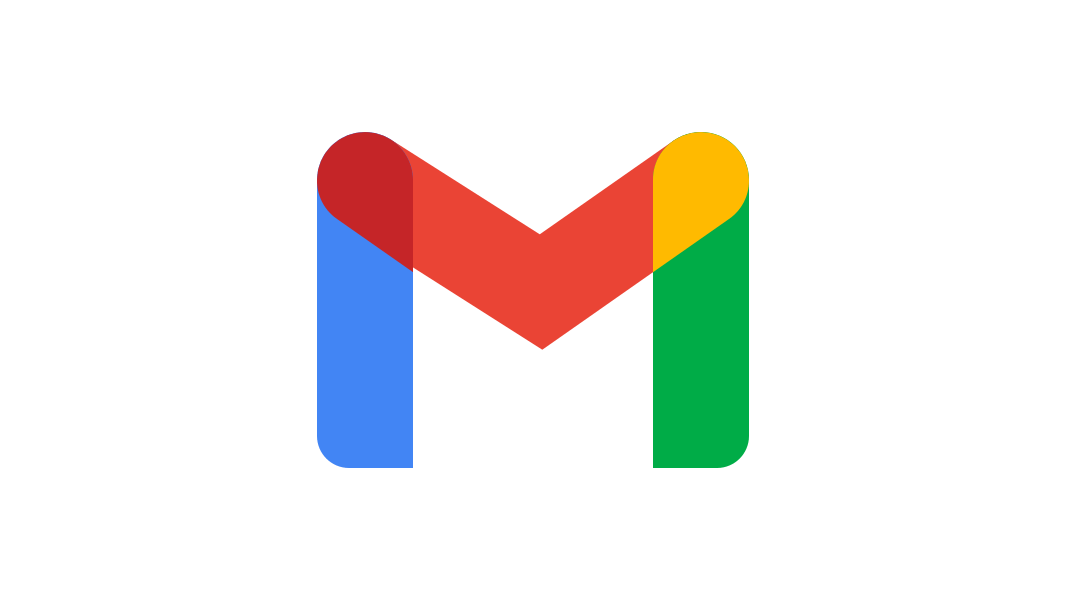
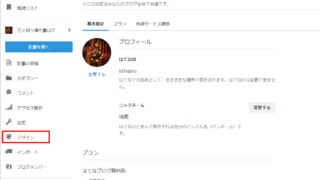

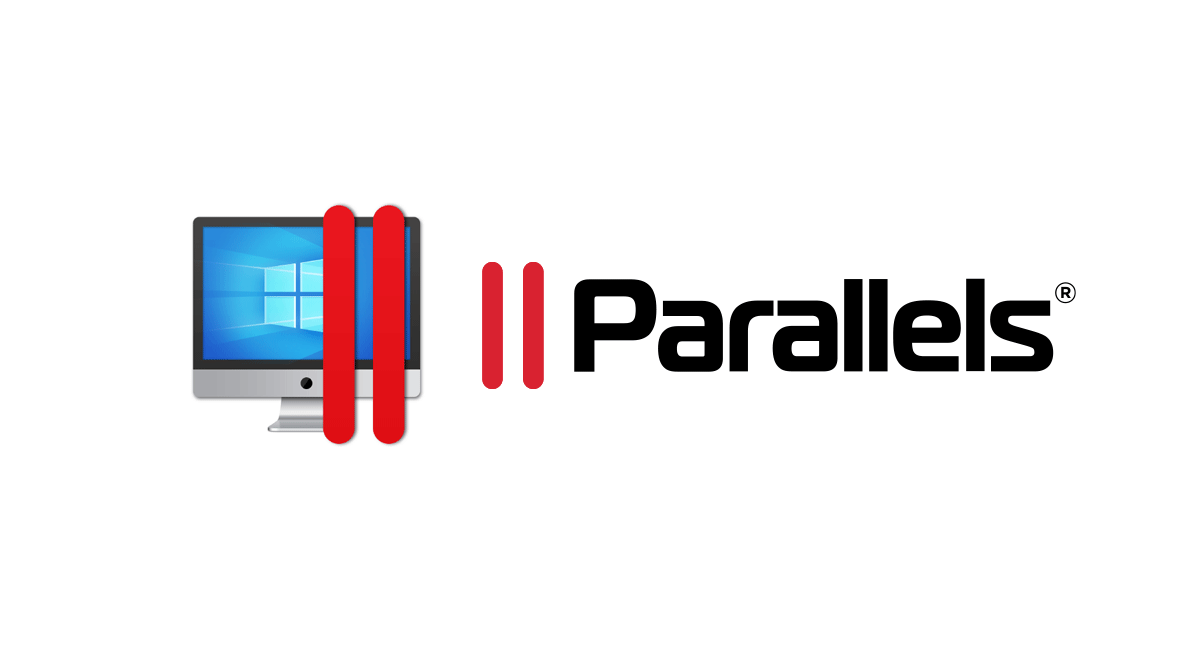





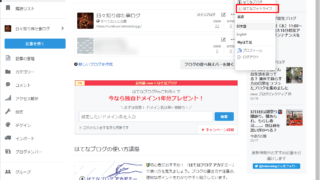
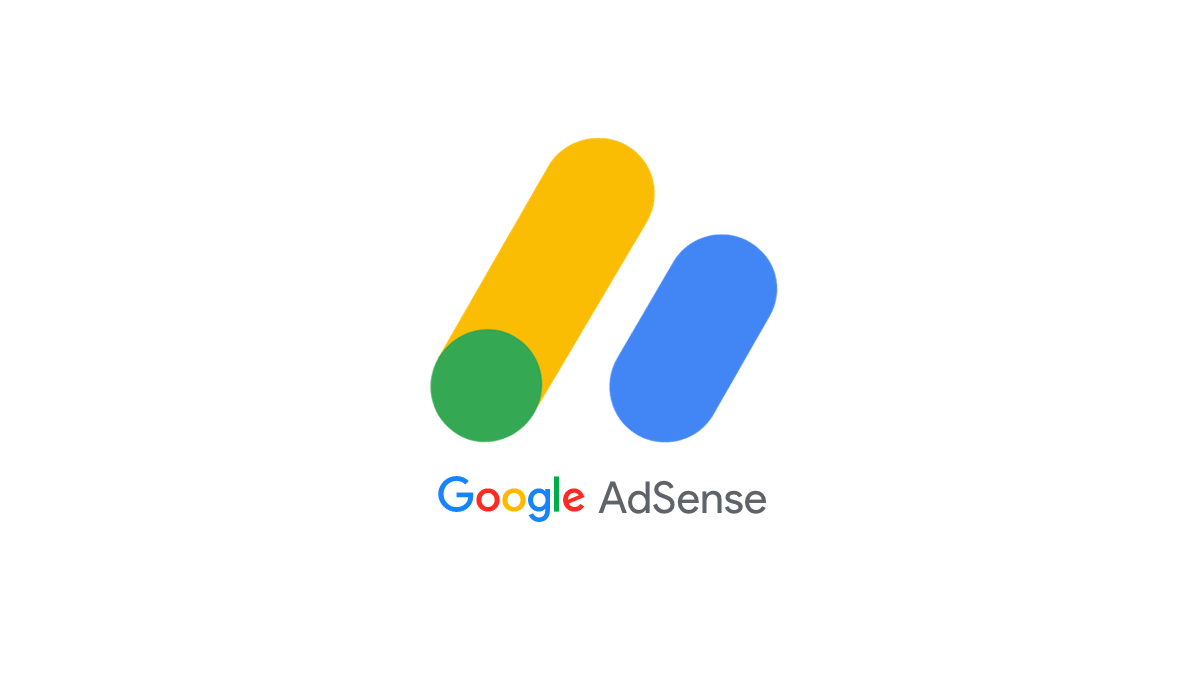










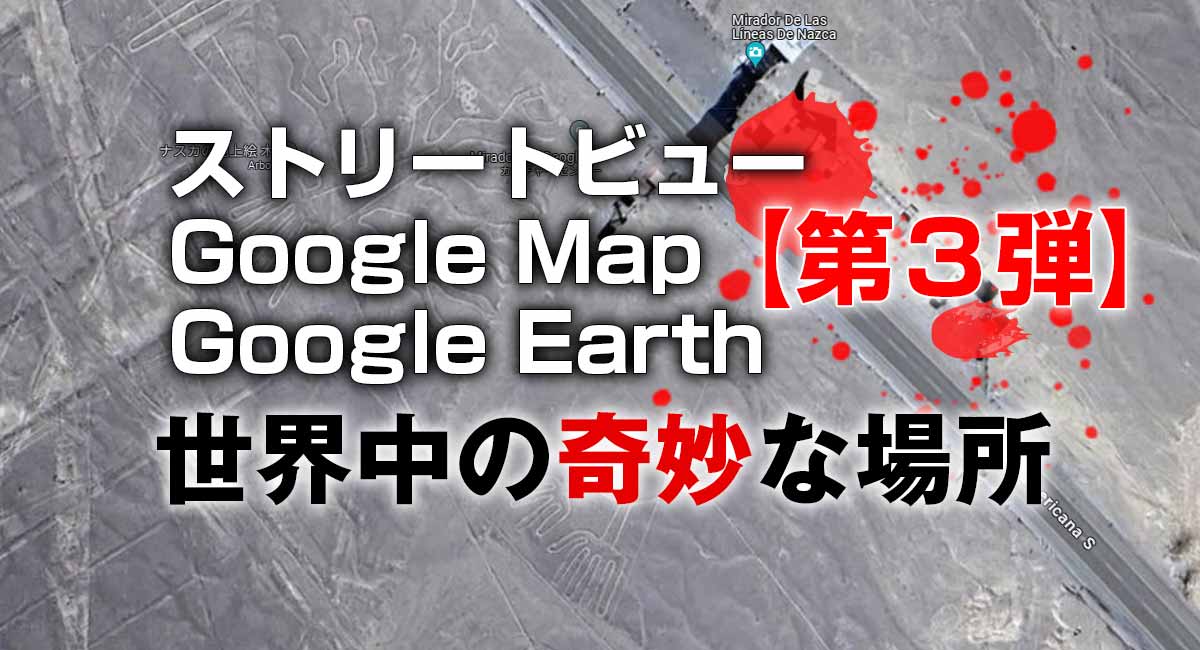


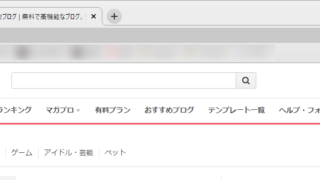




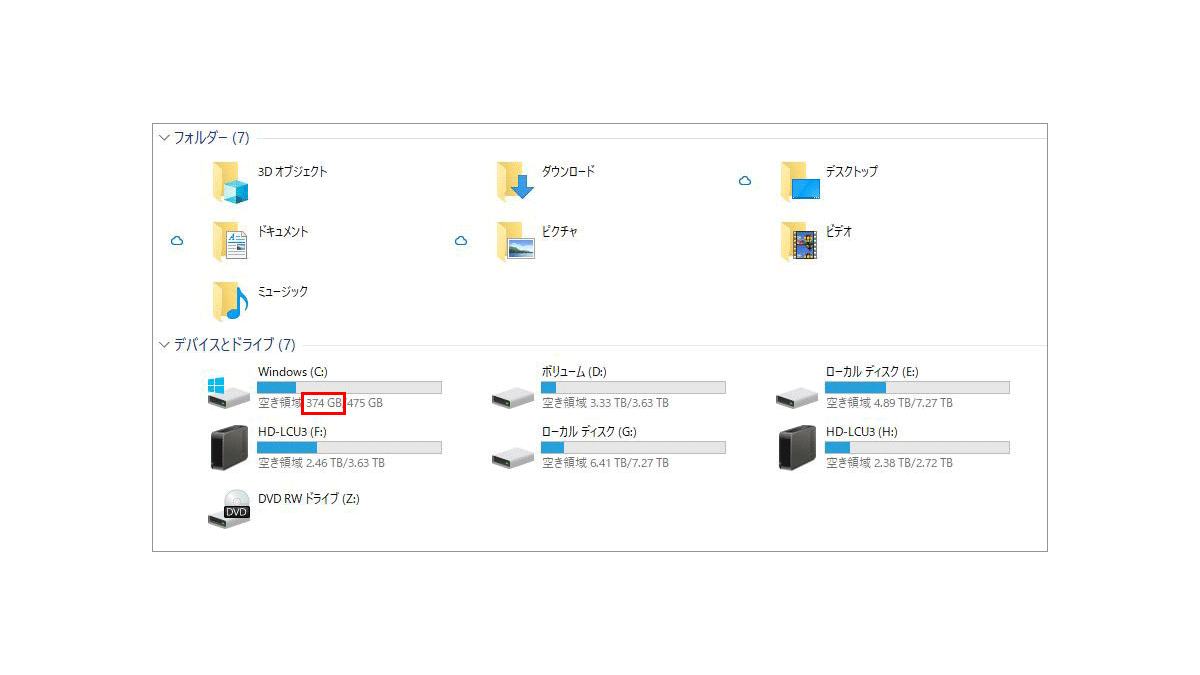
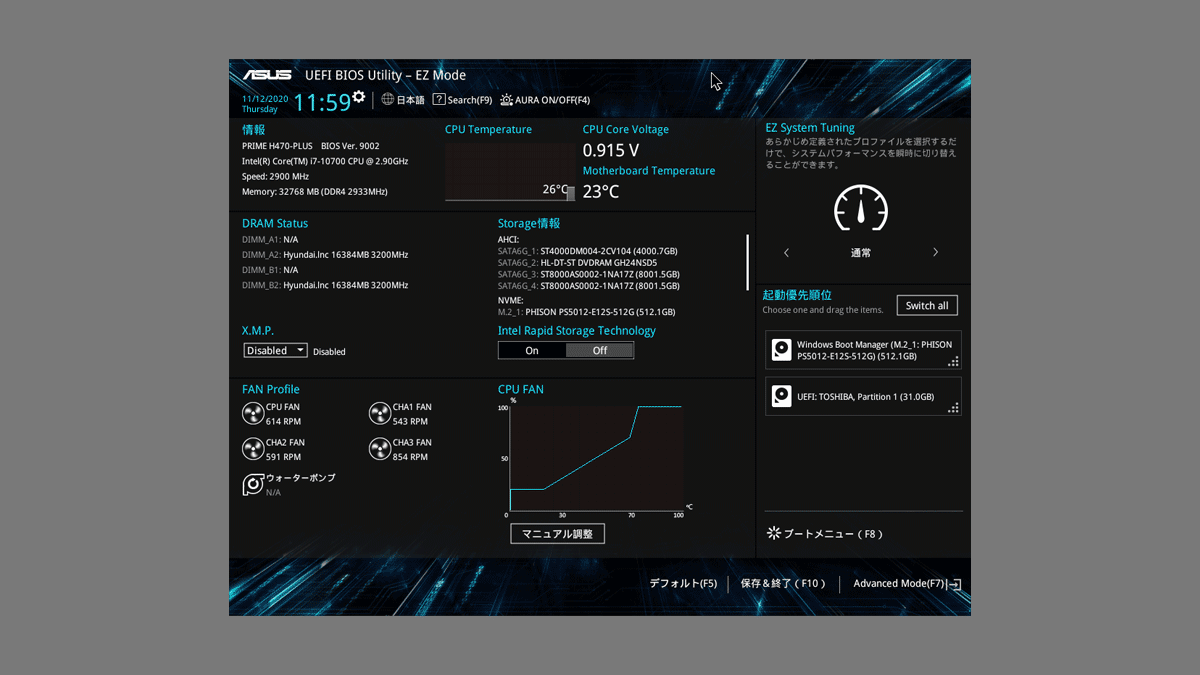






コメント